Computer Does Not See Microphone Windows 7
When connecting an external microphone to the computer, troubles can arise, for example, the PC simply will not detect the device. Another common problem is that certain programs do not see the microphone. This may be due to a hardware malfunction, a malfunction in the software settings, or an incorrect connection. To resolve the problems, it is not necessary to contact the service center, it is enough to follow the instructions accurately.
Description of the problem
Each laptop has a built-in microphone, but its quality is poor. Users have to buy external devices for high-quality voice transmission. They differ in the type of connection:
Wired microphones are the most vulnerable, as over time the wires become unusable and cease to fulfill their function. Difficulties with connecting wireless devices can arise only at the configuration stage. You can check the equipment through the standard Windows program “Voice Recording”.
Problems with connecting the microphone can be divided into two groups: those that can be solved independently, and those that can only be fixed in the service center.
On your own, you can fix the following:
- Incorrect connection
- Outdated drivers
- Incorrect PC settings;
- Viruses on the computer.
Serious malfunctions that require the involvement of specialists:
- Damage to the USB port and port for the microphone;
- Malfunction of the device itself;
- Problems with the audio card.
General recommendations
The first thing to check if the laptop does not see the microphone is whether it is connected correctly. USB models are inserted into the USB port, there are no problems with them. A device with a jack-type wire must be inserted into the connector on which the microphone is drawn, most often it is pink. Also on wired models, it will not be superfluous to check the integrity of the wires. If they are killed in some place, the microphone will work only in a certain position. In half the cases, these simple steps help you find the cause of the malfunction.
When connecting a Bluetooth headset, you need to enable data transfer to the PC. After that, go to the “Control Panel”, subsection “Equipment and Sound”. Click on “Add a new device”, find the desired model and connect.
The computer does not see the built-in microphone
If the built-in device worked well before, but it suddenly stopped, maybe the reason is outdated drivers. You can update them without leaving your home, equipment manufacturers put them in free access on official sites.
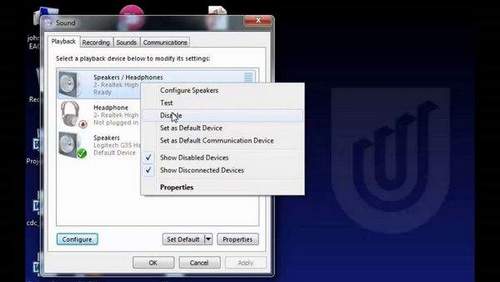
How to update the driver:
- You need to go to the website of the computer manufacturer in the “Drivers” section.
- Find your PC model and operating system.
- Download the necessary drivers and install them.
- Reboot the laptop.
There is another way to update software. In the “Control Panel” you need to go to the “Windows Update” section and select the outdated drivers.
The nuances of different versions of Windows
The instructions listed are for the Windows operating system only. Different versions of the settings may have different names. In Windows 7, driver updates and sound adjustments occur as described above.
For Windows 10, there is another way to troubleshoot:
- In the “Start” menu, you need to click on the gear and go to “Settings”.
- Select “Update and Security”.
- Click on the “Troubleshooting” button in the left menu.
- The module itself will detect existing problems on the computer. You need to click on “Play Sound” and run the troubleshooter.
- The program will try to solve the problem on its own, the user only needs to confirm the action.
The laptop does not see the microphone from the headphones
If the headphones are working properly and the wires are not damaged, the reason should be sought in the computer software settings. You need to right-click on the sound icon on the taskbar and select “Recording Devices”. The window displays all connected microphones.
You need to double-click on your device and go to the “Levels” section. All sliders must be set to working position and save changes.
Next, in the “Recording Devices” you need to right-click on the selected microphone and click “Use” or “Use by default.”
The laptop does not accept an external microphone
If you have problems connecting an external microphone, you should check all of the following reasons:
- Wires and connector on a laptop;
- The correctness of the Bluetooth connection settings;
- The relevance of drivers;
- Correct setting of the “Recorder”.
What to do if Skype does not see the microphone
There are several ways to check microphone performance in Skype:
- Call the subscriber, test the sound;
- Call Sound Test Service and independently check the result;
- In the main settings, find “Sound Settings”, start talking, the volume control will begin to fluctuate if everything is fine.
If the computer is running sound, but not on Skype, most likely the problem is in the program settings. In them, you can select the desired microphone and speakers, change the volume.
What to do if Alice does not hear the microphone
If Alice does not hear what the user is saying, you need to change the sound settings on the computer. In Windows, you need to go to “Recording Devices”, select the desired microphone and set it to default. After that, you can test the program: click on the voice control icon and say a phrase. If a round icon pulsates nearby, everything works.
To talk with Alice, it is not necessary to click on the microphone icon each time. In the program settings, you can enable voice activation, then it will immediately respond to the call by name.
Voice commands for Alice can be blocked by an antivirus or ad blocker. It is worth disconnecting them and testing the program. If this does not help, you can contact Yandex technical support.
How to fix a microphone problem: guide
Most problems with sound on a laptop are solved in half an hour.