Computer can’t see Windows on SSD
What to do if the SSD does not see the drive. Windows can’t see the SSD. Solution
Two months ago I put an SSD disk in my laptop computer. It was working great, but last week it suddenly died due to cell depletion (I believe). This article is about how it happened and what I was doing wrong.
Description of the environment
- User: Web Developer. So, things like: virtual machines, eclipse, frequent updates of repositories.
- OS: Gentoo. That is often “rebuilds the world”.
- FS: ext4. That is writing the log.
So, the story begins in April, when I finally got around to copying the partitions to a 64GB SSD bought back in September. Intentionally I do not disclose the manufacturer and model, because while I still do not figured out what happened, and it does not matter a lot.
What I did to make it last longer
- set the noatime for partitions so that when accessing the file the time record of the last access is not updated.
- I maxed out the RAM and disabled the swap.
S.M.A.R.T.
Three days before the crash I wondered: how do I know how much happiness I have? I tried smartmontools. but it outputs the wrong information. I had to download a Datasheet and write a patch for them. After writing the patch I found an interesting parameter: mean_number of_wipes/maximum_number of_wipes = 35000/45000. But after reading that MLC cells can only survive 10000 cycles, I decided that these parameters didn’t really mean what I thought they meant, and gave up.
The timeline of the crash
Suddenly all of a sudden all sorts of unexplainable things happened while I was running, like new programs wouldn’t start. Just for the sake of interest I was looking at the S.M.A.R.T. the parameter, it was already 37000/50000 (2000/5000 in three days). I could not restart, the file system of the main partition could not be read. I started with my CD and started testing. Checking it showed a lot of broken nodes. While fixing it, the utility started testing for bad sectors and marking them. It all ended the next day with the following result: 60GB of 64GB were marked as bad.
As a side note, an SSD hard drive cell is considered dead if no new information can be written to it. Reading from such a cell will still be possible. If you run the badblocks utility in read-only mode, I doubt it will find anything.
I decided to run the firmware utility, as it not only reflash but reformat the drive. The format program started to format, grumbled and said, that there were too many bad sectors and that there were some glitches, so it was impossible to complete formatting. After that the disk was detected as a disk with a very strange name, model number and size of 4GB. And in the future, except for specialized utilities, no one can see it. I wrote a letter to the manufacturer’s support. They recommended I reflash it, if that doesn’t work, then return it to the seller. The warranty is still 2 years old, so I will try.I will end this section by thanking Steve Wozniak who taught me how to do periodic backups.
What happened
To be honest I don’t know. I assume the following: S.M.A.R.T. did not lie and the cells are really worn out (this is indirectly confirmed by the backup, which I did two days before the fall, it when unpacking it showed that the dates of creation of some files are zeroed). And when checking for bad sectors, the disk controller simply allowed all cells to be marked as broken if they exceeded the allowable number of write cycles.
What to do if you have an SSD
Windows
Install Windows 7 which is optimized for these disks to the max. Also put in a lot of RAM.
MacOs
FreeBSD
Linux
- Set kernel 2.6.33, which has an optimization for such disks in the form of the TRIM command.
- Increase memory to be able to disable swap painlessly.
- Set noatime for mountable partitions.
- Used a copy-on-write file system or a non-journaled file system (e.g. ext2).
At the moment copy-on-write FS is hard enough to use. ZFS only works through FUSE so far. When mounting nilfs and btrfs they complain that the format isn’t finalized yet.
Questions for the HabraSociety
- Is it really possible to kill MLC cells in two months?? I know I wasn’t sparing the drive but I was not doing anything special, I was just doing my usual stuff.
- Is this a warranty case??
UPD : I had a Transcend TS64GSSD25S-M.UPD2 : Very good reviews on Intel and Samsung SSDs in the Комментарии и мнения владельцев. People also wonder how an SSD broom can be killed so quickly. Believe me, I was perplexed in the same way. Nevertheless, it is possible that it is a hastily made SSD series and can be quickly killed.UPD3 : The Комментарии и мнения владельцев and a neighboring article suggested that my drive had a JMicron controller, so there was no cache and “if I needed to change a random 4kb of data, they had to erase a whole block of 64-512kb each time”. I can add that the same drive I saw on sale in Germany in March. So, everybody has a chance to get in trouble.
P.S. But now I put the old broom and have a look at Hitachi SSD or Intel X25-M.
UPD4 : The manufacturer acknowledged the problem with the controller and returned the money.UPD5: Moved to Intel X25-M 80G, I’m very happy with it.
Imagine if you have just bought a brand new SSD and when you connect it to your computer it is not detected, or you have been using it for a long time and it is not recognized anymore. Of course, here you might think it’s broken, burnt out, generally out of order. And the right thing to do is to take it to a service center.
However, the problem is often caused by common system errors that can occur after various failures or if you connect a new SSD. In that case, to fix it is quite simple, about which we will talk below.
The main reasons and possible solutions
The situation when the computer does not see the second hard drive usually occurs after reinstalling or upgrading the system. The reason may be a software error or mechanical damage. Let’s look at the following examples.
- If the hard disk is not visible. connection port channel is inactive in BIOS. To check if the connection channel is active, connect to BIOS and check the status of ports. The activation mode for SATA and USB is indicated as ENABLE.
- The hard disk is not allocated, respectively invisible for the operating system. To perform the action download Acronis Disc Director program. If you do not want to install third-party software on your computer, you can mark the partitions when you reinstall Windows. Make sure not to mix up the disks when partitioning.
- System error. The problem is caused by the motherboard, you need to update the drivers to fix it.
- BIOS is not seeing the new hard drive because of technical problems during connection. Causes can be traced to the connection cable or pins. In this case the disk is not working, as you can tell by the absence of a characteristic spinning noise. If the hard drive is spinning, but there is some noise or knocking, then the hard drive is damaged. The solution in these cases is to replace the defective part.
- BIOS sees the hard drive, but the system does not. If the message Operating system not found appears on the monitor during system booting, then the problem may be caused by incorrectly set boot priorities for the medium. You need to reconfigure the booting to fix the problem.
- Windows 7 can’t see the SSD drive when the system is rebooted. The causes are a large number of external devices connected to the ports. To eliminate it, you need to disconnect everything unnecessary from the computer and connect the external HDD after booting the system.
After understanding the reasons why the computer does not see the second hard drive, let’s look at other options for solving the problem.
SSD is in BIOS/UEFI, but not visible in Windows 10
The easiest option is if your SSD is in your BIOS and present in the Device Manager, in this case the solution is to right click on the Start button and select Disk Management (or press WinR and type diskmgmt.msc), then the following 4 options are possible:
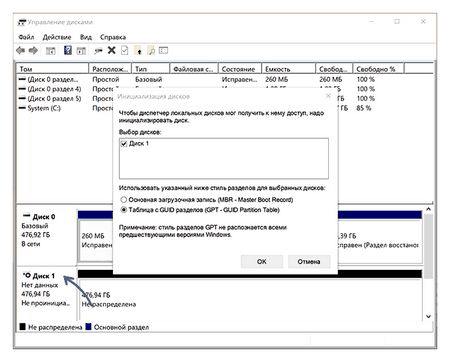
- You will be prompted to initialize the new drive as shown below. Perform initialization, formatting if necessary, and assigning a letter (also usually suggested automatically). Sometimes after initialization and formatting the letter is not automatically assigned and the disk doesn’t appear in Explorer, in this case pay attention to point 3.
- Disk Initialization” window will not appear, but at the bottom of the Disk Management window you will see a disk with a red arrow, by right-clicking on it you can initialize the disk, as in the first option.
- The disk is displayed without a red arrow, already initialized. In this case, if the disk has partitions (they will be visible in the graphical form at the bottom). assign them letters: right-click on the partition, select “Change drive letter or drive path” and add a letter. If there are no partitions. right click on unallocated space. “Create Simple Volume” and follow the instructions of the partition wizard.
- SSD is not in Disk Management. But, as noted above. the disk is in the Device Manager. Several times I have encountered this for the M.2, despite the fact that in Windows 10 all the necessary drivers to work are already present. Usually the following solution helps: download the driver for this drive from the SSD manufacturer’s official site (even if the OS has already installed exactly the same driver), install it, reboot the computer, run disk management again.
If SSD is shown in BIOS, but it is not in Disk Management, but also in Manager, go to the official website of your drive manufacturer and in the support section of your drive model try to download the driver and install it. After installing, reboot your computer and see if the situation has changed.
Solution
The hard drive has the information you need?
If not, you might want to do the following. 1. Disconnect the SSD physically. connect HDD. 2. Boot from the Windows installation disk or USB flash drive. On the keyboard ShiftF10
, enterdiskpart and the following commands
If the HDD has the information you need, this option won’t work.
There’s no secrets at all.
gecata, I read this thread (even before I posted the thread) and tried to figure it out, but it’s not well explained for me (I’m a dummy in such matters). I don’t understand much of it.
So much for keeping secrets from the scratch.
will boot from this drive after changing the signature?
Yeah. I can’t get a college student to be a sysadmin now. I don’t think I can do it. Is there by any chance an easier instruction, so that after cloning a) use the old drive as a file dump b) in case of problems with the new one, it was still possible to boot from the old one (albeit with some manipulations)
so how it ended in the end, please, a brief instruction!
The answer: we are afraid to boot from HDD and SSD will be lost.
I order tests, term papers, dissertations and any other student work here or here.
The problem after cloning a Win.10 on SSD Hello Dear forum users! I’ve got a problem I can’t solve yet. After.
Windows server 2003 won’t boot after cloning a disk Good afternoon! There is an old server on Windows server 2003 with one hard drive, which reassigns.
Windows 8.1 sometimes it takes a long time to boot Windows 8 on an SSD.1 installed on SSD. Windows usually boots in 30 seconds or less. But sometimes when booting.
A few words about the device
SSD (also called solid state drive) is a new generation storage device, it differs from the classic hard drive in that it has no mechanical parts and is based on a completely different technology. The advantages of this device are quite outstanding:
- high speed: SSD provides much faster data exchange, few people know, but it is the slow HDDs that hold back the power of our PCs, installing an SSD increases the performance of the computer many times over;
- No mechanical parts: thanks to this there is no noise;
- Shock resistant: Again, due to the fact that there are no mechanical components, the SSD is not susceptible to information damage if dropped or bumped;
- compact size: “Solid State Drives” have a very small size and weigh practically nothing, so they will fit in any, even the smallest, case.
In general, the advantages are many, the only downside is a bit “biting” price at the moment.
If you want to buy an SSD, but you do not know how to choose this device, then read our detailed article, we will tell you about all the criteria for choosing.
Do not know how to connect the second HDD to your computer? That’s ok, our guide will help you
What to check if the SSD does not “show up
Reboot your computer and enter Disk Management. If you don’t have Windows installed (or don’t have it installed, t.к. If you do not know how to connect the second HDD and you do not see the process of the drive). then you can go straight to the second point of the article.
In Disk Management you need to look through the list of drives at the bottom of the window (follow the size, in my case “Disk 4, 931 GB”):
- If you do not see the disk you are looking for. see “Disk list” on page 22. sl. paragraph of the article;
- If the disk is present in the list: first check that it is online and initialized. This is clearly visible if you look at the status of the disk (see. at the yellow arrow ). Of course if the disk is not on the network, you must first click on it with PKM and put it online;
- if disk space is not allocated (as in my case, the bar is marked black). you need to create a simple volume. by clicking the PCM on that unallocated space;
- Also clarify. if your disk has any letter assigned to it (e.g. “D:\”). If it is not there, you need to click on the disk and select “Change drive letter or drive path”. and set it a unique letter. (Explorer will not display the drive without it)
In most cases, “invisibility” of SSD is connected with the fact that the drive was not assigned a letter by default, or it was not formatted (strange that Explorer still does not show such drives. ).
BIOS and hardware problems
Another reason why SSDs are not detected, but it is rarely remembered. Checklist for fixing the problem:
- Look carefully at the connection pins between SSD and PC.
- Pay attention to the jumpers state. they may be deformed. If they are intact, wipe with alcohol and try again.
- If there is no positive change take a look at the stub, if it is not tight replace it with another one or try to repair the connection.
- Try holding the drive at a small angle after re-attaching it.
Copyright (c) HTFI. Copying of the information is allowed, provided that active links to the sources are provided.