Computer Can’t See 11 iPhone
Apple device malfunction
It often occurs if the smartphone has been jailbroken. Because of this, errors may occur in the operating system code. Hence it follows that iTunes does not see the iPhone 6 or other smart model.
How to save the situation? Put the device into DFU emergency mode:
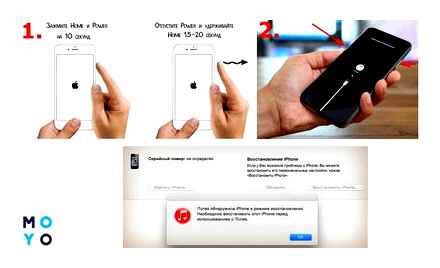
For all models, a message should appear at the end of the manipulations in iTunes (picture above). We click on “Ok”, we start the process of restoring the smart. DFU helps fix a minor software glitch. After the end of disaster recovery, smarts will boot in normal mode.
iTunes Can’t See iPhone: Top Reasons
There are 6 possible reasons for this disorder in total. Any of them can be determined by the user if he knows what to look for if iTunes does not see the iPhone (for example, this 64 gig eight). So, in order about each reason.
iTunes does not see iPhone on Windows 7/8/10: step by step instructions
| Disconnect iPhone (e.g. XS Max Silver) from computer and close iTunes |
| Go to “Control Panel”. “Administrative Tools”. “Services” |
| Click on Apple Mobile Device “Stop Service” |
| Make sure to stop the service and click on “Start service” |
| Connect iPhone to Computer |
| Go to the properties of Apple Mobile Device, specify the startup type “Auto” |
Devices do not “trust” each other
The first time connecting the iPhone to the PC, the user will see the inscription:
You need to answer in the affirmative, then click on “Continue” in iTunes. If the request is rejected, there may be a problem with the synchronization of the devices. Only trusted PCs can connect to iPhones (for example, with X Space Gray), access content and settings on a smart.
Nuance: A warning about trust will appear every time you try to connect an iPhone to a PC, until the user answers in the affirmative.
ITunes crash
There may be a bug in the work of the program itself. What if iTunes can’t see iPhone? This is solved quite simply:
- Remove utility from computer.
- Reload it.
- Download the fresh version of the program from the office. developer resource.
- Install it on PC.
Everything, you can test the performance of the program.
Conflict of other devices
iTunes may not “see” the iPhone due to other gadgets connected to the PC. These can be quite harmless devices: a printer, a modem, speakers, headphones, etc. But they can interfere with the correct synchronization and operation of iTunes and the device from Apple. And what if for this reason iTunes cannot see the iPhone (for example, XR Black)? The solution is obvious: disconnect other devices from the computer, not counting the mouse and keyboard.
But what if different operating systems are installed on the PC? Further. more about this.
Damaged or non-original USB cable
The problem may arise at the very beginning of working with Apple devices, namely: when connecting a smart to a PC via a USB cable. If at this stage iTunes does not see the iPhone on the computer, then it’s time to inspect the cable.
iPhone 11 & 11 Pro: how to force restart, recovery mode, DFU mode, etc.
What could be the problem:
- a non-original cord is used. for example, a cheap and low-quality fake is used, or the user is trying to connect an “apple” device using a cable from another gadget;
- the cable is damaged: for example, one of the wires inside has broken.
How can you check if this is the problem? Try to charge your iPhone using this cable. If this did not work out either, we move on to the solution. replace the USB cable with another.
Windows 10 does not see the iPhone: solution to the problem
Some iPhone owners may face the problem of connecting their device to a computer on Windows 10. This often happens due to a failure of the trusted connection mechanism, physical malfunction of the USB cable or socket, or incorrect connection settings. Malicious software can also be the cause.
Updating Drivers
A driver problem is a common problem. To solve it, you can try to update the problematic software components.
Expand USB Controllers and find Apple Mobile Device USB Driver. If it is not displayed, then open “View”. “Show hidden devices”.
Call the context menu on the required element and click on “Update drivers”.
Select “Search for drivers on this computer”.
C: \ Program Files \ Common Files \ Apple \ Mobile Device Support \ Drivers
and highlight usbaapl64.
For 32-bit:
C: \ Program Files (x86) \ Common Files \ Apple \ Mobile Device Support \ Drivers
and highlight the usbaapl object.
Fixing iPhone Display Issue on Windows 10
Always use the original USB cable. If it is damaged, it must be replaced. It is more difficult with the nest, because in this case, professional repair will most likely be required. The rest of the problems are solved programmatically.
Reinstall iTunes
At times, iTunes is where the device display problem lies. To fix this you need to reinstall the program.
-
First, uninstall iTunes completely from your computer. This can be done manually or using special utilities.
Also on our site you will find a separate article dedicated to the reasons why iTunes may not see the iPhone, and their solution.
Cleaning up the system directory
Oftentimes, due to a failure in the connection mechanism, Windows 10 cannot see the iPhone. This can be fixed by removing certain certificates.
- Open “Explorer” by clicking on the corresponding icon on the “Taskbar”, or click on the “Start” icon with the right mouse button. Find the required OS section in the menu.
C: \ ProgramData \ Apple \ Lockdown
iTunes is installed and updated, but the iPhone does not recognize:
- completely remove iTunes and its components from your computer (the contents of the library will not be deleted);
- restart your computer;
- reinstall iTunes;
- check iPhone connection.
Fixing Empty Internal Storage or DCIM Folder on iPhone
If the reason is not in the locked iPhone, as described in the previous paragraph, the next most likely reason that the DCIM or Internal Storage folder is empty is that the iPhone does not “trust” the current computer.
Typically, when you connect your iPhone to your computer for the first time, your phone will prompt you whether to trust this computer (if iTunes is installed on your computer) or “Allow the device to access photos and videos.” If we allow access, then the contents of the memory (not all, but only photos and videos in DCIM) are displayed. If you click “Deny”. we get “This folder is empty” in the explorer.
Typically, if you reconnect iPhone, this message appears again and you have the option to allow access and see the data. However, if it doesn’t, the prompt appearance can be returned using the following steps:
- Disconnect your iPhone from your computer or laptop.
- On your phone, go to Settings. General. Reset. Reset Geo-Settings (in fact, the privacy settings will also be reset, and your data will not be affected).
- An optional item, but more reliable with it. restart your iPhone (hold the power button, turn it off, and after turning it off, turn it on again).
- Reconnect your iPhone to the computer, the screen should ask for access to data or trust the computer. allow access.
As a result, you will have access to the Internal Storage and DCIM folders and they will contain your photos and videos.
If you have iTunes installed on your computer, you can also use the following method:
- Connect iPhone to computer with cable.
- Launch iTunes on your computer and from the menu select “Account”. “Authorization”. “Authorize this computer”.
- Enter your Apple username and password If you want to be able to open photos and videos from iPhone on your computer when the screen is locked, go to Settings. Touch ID and passcode and in the “Access with screen lock” enable the item “USB accessories”.
On the Internet, many users ask the question why the computer does not see the iPhone via USB and they are unable to sync their smartphones. Over the years, a significant knowledge base has accumulated that helps to make iPhone, iPad and iPod touch devices friends with computers on Windows 8, 7, Vista, Windows XP and Windows 10. Below we will describe how to solve the problem.
Installing iOS drivers without iTunes
Many people find iTunes cumbersome and inconvenient. Therefore, there is a tool to install iOS drivers on a computer without iTunes that helps to recognize an iPhone in a few minutes. CopyTrans Drivers Installer installs drivers automatically.
Fixing Empty Internal Storage or DCIM Folder on iPhone
If the reason is not in the locked iPhone, as described in the previous paragraph, the next most likely reason that the DCIM or Internal Storage folder is empty is that the iPhone does not “trust” the current computer.
Typically, when you connect your iPhone to your computer for the first time, your phone will prompt you whether to trust this computer (if iTunes is installed on your computer) or “Allow the device to access photos and videos.” If we allow access, then the contents of the memory (not all, but only photos and videos in DCIM) are displayed. If you click “Deny”. we get “This folder is empty” in the explorer.
Typically, if you reconnect iPhone, this message appears again and you have the option to allow access and see the data. However, if it doesn’t, the prompt appearance can be returned using the following steps:
- Disconnect your iPhone from your computer or laptop.
- On your phone, go to Settings. General. Reset. Reset Geo-Settings (in fact, the privacy settings will also be reset, and your data will not be affected).
- An optional item, but more reliable with it. restart your iPhone (hold the power button, turn it off, and after turning it off, turn it on again).
- Reconnect your iPhone to the computer, the screen should ask for access to data or trust the computer. allow access.
As a result, you will have access to the Internal Storage and DCIM folders and they will contain your photos and videos.
If you have iTunes installed on your computer, you can also use the following method:
- Connect iPhone to computer with cable.
- Launch iTunes on your computer and from the menu select “Account”. “Authorization”. “Authorize this computer”.
- Enter your Apple username and password If you want to be able to open photos and videos from iPhone on your computer when the screen is locked, go to Settings. Touch ID and passcode and in the “Access with screen lock” enable the item “USB accessories”.
When you connect the iPhone to a computer or laptop with a USB cable, for example, in order to transfer photos from it, you may find that the iPhone itself is visible in the explorer, you can see the internal storage (Internal Storage), sometimes the DCIM folder on it (in it photos and videos are stored), while they are empty.
This tutorial tells you what to do if the Internal Storage or DCIM folder on the iPhone shows “This folder is empty” when you open it and what may be causing it.
The first thing to remember: if you connect your iPhone to a computer or laptop, but do not unlock it, you will not get access to the data. despite the fact that the amount of occupied space in Internal Storage will be displayed, you cannot see what is inside without unlocking, this is made for safety.
The first steps
You need to start with the simplest steps before looking for deeper sources of the problem:
- disconnect iPhone and restart your computer;
- restart your iPhone;
- make sure Windows is updated to the latest version;
- close all programs running on the computer;
- temporarily disable antivirus and firewall. they can block communication between the computer and the iPhone;
- check the USB cable for damage;
- use original Apple cables; options from third-party manufacturers may be cheaper, but of lower quality;
- try using a different USB cable;
- make sure there is no dirt or damage on the USB ports on your computer and iPhone;
- if the automatic locking of the smartphone is active, unlock it with a password;
- make sure the iPhone is displaying the home screen;
- reconnect iPhone to computer with USB cable;
- do not use external USB hubs, but connect the iPhone directly to the computer’s built-in port;
- if you have a desktop PC, connect the iPhone to the USB slot on the motherboard;
- if the iPhone shows a dialog box, select Trust Computer;
- give the computer a few minutes to recognize the connected smartphone;
- open “My Computer” and make sure that the connected device appears as an iPhone, iPad or iPod touch, and not as a folder with an iPhone icon.
Computer can’t see iPhone? There is a solution
Despite the fact that modern iOS devices may well do without a computer, there are scenarios in which you still have to access it. It is quite logical that at the junction of technologies certain roughnesses may arise, and it is with such questions that we will try to understand this material.
One of the common problems when working with iTunes is the inability to detect the connected device. There may be several reasons for this, but often a failure occurs in the trusted connection mechanism, when keys are saved on both gadgets for subsequent authorization. By default, the request “Trust this computer” should be displayed the next time you connect, but the other day the author encountered the exact opposite situation, when after a negative response from the user, the request was not repeated. The problem can be solved as expected in a few simple steps.
Let’s start, as expected, with the “native” for iOS and iTunes environment. the OS X operating system. Of course, due to hardware-software integration, problems arise here less often, but no one is immune from accidents. So, if the iPhone stubbornly doesn’t want to trust your Mac, you can try clearing the contents of the special Lockdown system directory. To do this, disconnect the iOS device from the computer, perform the [cmd] [shift] [G] key combination (or select the “Go to folder” item in the “Go” menu of the OS X menu bar) and go to / var / db / lockdown /. In the window that opens, you will see one or more (depending on the number of synchronized devices) certificate files, which you need to delete.
For Windows OS, with which “persistence” your humble servant faced, the essence of the procedure remains the same. The only difference here, apart from the different location of the “culprit”, is the need to display hidden files and folders. To do this, open the Control Panel from the “Start” menu and go to the “Folder Options” section, where on the “View” tab, select the parameter of the same name. As for the address, it differs for different versions of Windows.
Windows XP: C: \ Documents and Settings \ All Users \ Application Data \ Apple \ Lockdown
Windows 7, Windows 8, Windows 10: C: \ ProgramData \ Apple \ Lockdown
If the above manipulations did not solve the problem, for the OS from Microsoft there is a more complex method associated with the driver of a mobile device and described by a YouTube user with the nickname STOK SHOK.
The final touch is to click on the “Next” button and complete the driver installation procedure. Now you can open iTunes to check the device is working.
We hope these tips will help your gadgets find common ground. As usual, do not forget to look in the GENIUS section, where you can ask a question regarding the use of Apple technology, send screenshots to. and also inform the company about the problems found through a special web form. Stable work for you!
How to Fix iPhone or iPad Not Showing/Empty in Windows 10/8/7
MacOS does not see my iPhone or iPad
I’ll start with a macOS-based Mac for iPhone and iPad. Naturally, due to the fact that this is one “family”, users are less likely to have a problem when the computer does not see the iPhone. But such cases do happen.
So, if your iPhone stubbornly does not want to see your Mac computer, try cleaning the contents of a special system folder. Lockdown. To do this, follow my steps:
Disconnect all devices from your computer and close iTunes
Go to the Finder and simultaneously press the cmd shift G buttons in the window that appears, enter / var / db / lockdown and click the go button.
You will be taken to the folder with the certificates of all devices that are ever connected to your Mac, they need to be deleted
Press the cmd a buttons at the same time and move the selected files to the basket using the “Move to basket” button or by simply dragging and dropping
After that, connect the iPhone to the computer and when asked to trust or not, you answer to trust. The Mac will now see the iPhone normally.
Computer does not see iPhone or iPad. There is a solution!
While the iPhone and iPad can completely dispense with a computer, there are times when you might need one. Well, since Apple’s technique is also not perfect and it may have errors, one of which I will try to help you solve.
One of the popular mistakes when working with iTunes is when the computer does not see the iPhone. There may be many reasons for this, but the most common cause of this error is: saved keys from past connections. Usually, every time you connect, the question “Trust this computer” or not should appear, but it happens that it does not appear. You can solve this problem in a few simple steps.
Windows 7, 8, or 10 computer can’t see iPhone
Disconnect all devices from your computer and close iTunes
Press the Ctrl Esc buttons at the same time
Click on the magnifying glass icon or search field and enter% ProgramData% in the field press Return
On the Lockdown folder, right-click and select “Delete”
Restart your computer and iPhone. If you don’t do this, maybe error 0xE80003 will appear.
Update iPhone drivers on Windows 7, 8 or 10
If the above method did not help, for Windows 7, 8 or 10 there is another way to solve the problem when the computer does not see the iPhone, but it is more difficult. Need to install drivers on iPhone.
Go to “Control Panel” on Windows 7, 8 or 10 and select “Device Manager”
In the list, select the “Universal Serial Bus Controllers” section and find the Apple Mobile Device USB Driver
Click on it with the right mouse button and select “Update driver”
Now select “Search for drivers on this computer” and “Select a driver from the list of already installed drivers”
Select Have Disk and navigate to C: \ Program Files \ Common Files \ Apple \ Mobile Device Support \ Drivers. in the folder select usbaapl and click “Open”
Now you can open iTunes and check if he sees the device or not, if not, try restarting your computer.
I wish my advice can help you solve the problem when the computer does not see the iPhone or iPad. I advise you to regularly visit my section of useful tips, you will learn a lot of new things yourself and help your friends solve problems with their devices.
iTunes does not see the iPhone
If iTunes does not see the iPhone, then first of all you need to try to update iTunes itself on the PC, and then look for the reason. Try to do this.
Check the connection socket
Dirt, wool, or other foreign objects could have gotten into it. In this case, charging can go, but the PC will not see the smartphone. Brush it gently with a simple toothpick.
Important! Do not go there with iron objects, such as needles. So you can accidentally close contacts.
Change cable
Lightning cables from the iPhone last about six months on average, especially if they are not original. Therefore, it is worth trying to connect via another cord.
If you are using a long cable, more than one meter, then it is better to connect to the blue USB 3.0 port or use a not so long cable.
Just wait
Sometimes, for a completely incomprehensible reason, connecting the iPhone to the computer. it is not detected at all and does not even charge. It is not clear why this happens, but within an hour everything returns to normal by itself. At most, this happens consistently once a month on the iPhone 7 and XR. Windows 10 system latest build. In order not to wait, use the second or third method.
Restarting the Apple Mobile Device Service
Press the WIN R keys on the keyboard at the same time and enter the command. services.msc
Find the Apple Mobile Device service in the list and open it. Set the startup type to Automatic, then stop and start it.
Restart your computer and try connecting your smartphone to it again.
Try connecting to another PC
If the problem disappears, then most likely the problem is with the computer. Install iTunes and try to connect again.
If the problem persists, then you will have to contact Support Apple if there is still a warranty or go to the service center so that they already find out the cause. Most likely, in this case, the smartphone’s connection socket is damaged and needs to be repaired.
Change USB port
On a computer or laptop with Windows 10, it is quite common for the USB port to stop working for a while. This happens due to a glitch in the system or driver. The solution is quite simple. insert the phone into a different port.
Important! It is best to connect your phone to a USB 3.0 port, it is highlighted in blue instead of black.
If only charging is in progress
If only charging works when connected to a PC, then most likely the matter is in the drivers. Install iTunes from the official Apple website and try to connect again.
The problem may not be resolved, so we will update the drivers manually. Press the WIN R keys on the keyboard at the same time and enter the command. devmgmt.msc
In the device manager that opens, go to the “Portable Devices” section, find your iPhone there, right-click on it and select the driver update item.
Make an automatic search. If the problem is still not solved, then instead of updating, select the item to remove the device. Then disconnect the smartphone from the PC and reconnect.
Additionally, go to the “USB Controllers” section and see how the driver is displayed. Apple Mobile Device USB Driver. It should be without any icons.
If the icon is yellow, then restart the Apple Mobile Device service (more on that below). If the icon is gray, then right-click on it and enable.
How to transfer photos from iPhone to computer via USB cable
Open the Start menu. My Computer on your computer. In the Removable Devices section, double-click the iPhone icon to open a folder that gives you access to your iPhone’s internal storage. All videos and videos from your phone or tablet are stored here. However, working with other media files, for example, music, will require the use of the well-known iTunes.
Can’t import photos from iPhone to computer after updating to iOS 11 / iOS 12
After updating to iOS 11/12, I cannot import photos from my iPhone, iPad, or iPod touch to my computer. The reason is that the computer does not recognize the device or the iOS 11 trial is not very stable. often than not, you take a lot of pictures, sooner or later your iPhone’s memory will fill up. Transferring photos to your computer will free up some of your iPhone’s memory. And how to transfer photos from iPhone to computer. now we will tell about it.
How to download or upload photos using Tenorshare iCareFone software
Tenorshare iCareFone software has 5 parts, user will be able to transfer to “File Manager”. Very simple and easy. While the software will scan data on iPhone XS / X / 8/7/6/5/4 by file type, you can quickly find the data you want to sync. Not only that, if you want to add music to your computer from iPhone, and not all data, using Tenorshare iCareFone is the right and free choice.
Download and install the iPhone Care Pro program from the official website. Start it up. Connect your iPhone to your computer with a USB cable.
In the main window of the program, you will be asked to select the type of data transfer. Of the 9 data for transfer, you need to select “Photo” by putting a tick in front of this item. You can transfer photos, music, iBooks, videos, notes, and calendars.
Next, click “Export”. The import of data to PC / Mac will start, first you need to select the required files and click “Export”. By default, these files are saved to a folder on your hard drive. You can also create a save folder yourself.
In addition, there are several ways to transfer photos. You can choose any of them that you like.
How to transfer photos using My Photo Stream
Apple has released a very useful feature that can directly access your photos without connecting your iOS device directly to your computer. However, you should pay attention to the fact that this method works exclusively with photographs. To transfer captured videos, you will have to use another method. To access this function, you must first activate it. To do this, click on “Photo Stream” on your smartphone or tablet through “Settings”. “Photos and Camera”. “My Photo Stream”. Now, to view photos on a computer running Windows, download the program “iCloud for Windows” and log in with your account The iCloud folder will appear on the computer, in which all photos taken with the smartphone will automatically appear.
How to upload photos using iCloud Music Library
Download iCloud for Windows. Open iCloud for Windows. 2. Click the Options button next to Photos. Select iCloud Music Library. 3. Click Finish and then Apply. Turn on iCloud Music Library on all your Apple devices.
After you turn on iCloud Music Library, you can add the iCloud for Windows icon to the status bar to track your upload and download progress. Right click on the status bar in Windows Explorer and turn on iCloud for Windows.
How to Copy Photos from iPhone to Win / Mac via iTunes
ITunes itself is not designed to work with photos. However, it is possible to synchronize images using the “Photos” program.
Launch iTunes. Connect iPhone. Click on the icon of the connected device in iTunes. 2. In the panel on the left side of the iTunes window, click “Photos”. Check the box “Synchronize”. 3. Select a directory for synchronization. Run the “apply” command. And carries out the transfer of photos.
How to transfer photos from iPhone to computer via mail
You can send photos to your e-mail, and then save them on your computer by opening the sent letter. This method does not require a third utility. And you need an internet connection. Secondly, sending a lot of photos in this way is inconvenient.
Go to the Camera Roll and press the Select button. Select the photos to be sent by mail. You can only attach 5 photos at a time.
Press the button in the lower left corner (square and up arrow) and select Mail from the menu that opens. Now it remains to enter your email box and send a letter.
Why the computer does not see the iPhone?
Any iPhone owner knows that they bought not a simple phone, but an advanced communication tool. Despite the fact that this phone is practically devoid of flaws, some users of this mobile phone periodically face the problem when the computer does not see the iPhone connected using the USB interface.
How to be in such a situation? There is a certain algorithm of actions to determine the reasons and conditions for the lack of communication with the PC and to solve such problems.
- When your computer can’t see your iPhone, the first thing to do is. this is to disconnect the cable from the computer and conduct a complete inspection of the phone for mechanical damage. If such exist, you must contact the service center.
- Inspection of the USB cable. If there is damage or dark areas on the cable, we replace the connection wire. You can also use a similar loop to verify that it was he who failed. There is one more trick. Sometimes there is poor contact between the USB cable itself and the PC input connector. In this case, you can slightly squeeze the outer metal shell of the USB cable plug and try again to connect the phone to the PC.
- We check the integrity of the sockets of the iPhone and computer. When there is the slightest doubt about their integrity, you need to contact the service center master indicating the problem.
- If the PC and USB cable are connected through adapters or additional hubs, this can also cause the lack of communication with the PC. Remove all hubs and adapters, connect iPhone to PC directly through the original flex cable. If everything is fine with the “iron part”, then proceed to identifying problems with the software.
- Sometimes the computer does not see the iPhone 6 due to the fact that an old version of iTunes is installed on the PC or the bitness of the operating system may not match (x32 / x64 for “windowed” operating systems). In this case, it is recommended to remove all old software versions and install the latest stable version.
- There are situations when antivirus or firewall blocks the identification of the iPhone connected to the computer. Close all computer protection programs and try to connect again.
- The problem of glitches in the iPhone firmware itself is very rare, but it should not be discarded. If your computer still does not see the iPhone, contact the service center to exclude this possibility of a probable problem.
What to do if Windows does not see your iOS device
Apple’s main business is mobile devices. Millions of people use iPhones, iPads and iPods without having a macOS computer. All of them have to deal with iTunes for Windows, which is far from being called the ideal program for data synchronization. In this article, we will tell you what to do if Windows does not see the connected iOS device.
1) Open “Control Panel” “Device Manager”.
2) Unlock your iOS device and connect it to your computer.
3) Find a Universal Serial Bus controller. Most often, the connected iOS device will be called the Apple Mobile Device USB Driver. Perhaps it will be referred to as “Imaging device,” Portable device, “Other device” or MTP device. If you could not immediately determine under what name the connected device is displayed, then repeat the connection procedure, carefully following the list of connected devices.
4) Right click on the connected device and select “Update driver”.
5) Select “Find a driver on this computer”.
6) Click “Select from a list of device drivers on my computer”.
9) Go to C: \ Program Files \ Common Files \ Apple \ Mobile Device Support \ Drivers or C: \ Program Files (x86) \ Common Files \ Apple \ Mobile Device Support \ Drivers (If iTunes is installed in the default directory) Select the usbaapl.inf or usbaapl64.inf file. If you do not see the file you want in File Explorer, then make sure that File Explorer settings allow you to display all extensions. If the file is still missing, then you need to reinstall iTunes on your computer.
10) Click “Open” and complete the driver installation procedure by following all the context menus.
If this procedure did not help, you need to make sure of the quality of the cable used to connect to the computer, update Windows or completely reinstall iTunes, deleting all its data from the computer.
Defective USB cable
iPhone is very responsive to plugged in USB cable. If you are using a non-original wire, it can be said with almost complete certainty that it was he who caused the problem. The solution is simple. use an original or certified cable (such a mark must be included on the package).
If the cable is original, check its integrity: the wire should be free of visible defects, the connector itself, which is inserted into the iPhone, is clean, with no signs of oxidation. If the cable is in an unsatisfactory condition, we recommend replacing it.
Device malfunction
In the operating system of both the computer and the iPhone, a system failure could occur, which affected the fact that the device was not detected in any way in Windows. The solution is simple. each of these devices will need to be rebooted.
Driver problems
The next way to fix iPhone visibility problem on computer is to reinstall drivers.
- Connect iPhone to Computer with USB Cable.
- Open “Control Panel”. Select the “System” section.
In the left part of the window, open the “Device Manager” section.
Why the computer does not see the iPhone
Below we will discuss the main reasons that can affect what the iPhone does not see, although other USB devices are working properly.
What to do if your computer can’t see your iPhone
ITunes is not working correctly
If the iPhone is displayed in Windows Explorer, but remains unrecognized in iTunes, it can be assumed that the problem is in the program itself. Try reinstalling it after completely removing it from your computer.
What to do if your computer can’t see your iPhone?
Sometimes, connecting the iPhone to the computer, nothing happens: the icon does not appear, there are no windows on the screen. What to do in such cases, and how to make iTunes recognize and see the device?
Apple uses iTunes in its ecosystem to manage all of its iOS devices. Thus, you can solve various tasks: updating and restoring any software, transferring your photo and video files, making purchases, etc. But what if iTunes doesn’t recognize your iPhone?
Check Apple Mobile Support.
When iTunes for Windows is installed, a plug-in called Apple Mobile Device Support is loaded with it. Follow these steps to check for the presence of this program:
- Open “Search” (in the upper right corner in Windows 8/9, lower left in Windows 10) and search by typing in the window. “control panel”.
- Find and make sure Apple Mobile Device Support is installed.
- If you do not find Apple Mobile Device Support in the list of installed programs, then you need to reinstall iTunes for Windows.
Check iPhone connection to PC or Mac.
Before sinning on devices and software, first make sure that the reason is not in the cable. Quick steps to check a wire:
- Check that the USB cable is securely connected to your iOS device and to your computer.
- Try using a different USB port on your Mac or PC and see the result.
- Check the Lightning port (or 30-pin connector) on your device for debris. Sometimes, dust, other contaminants get into the slot and on the contacts, which prevents the device from connecting.
- Try using a different USB cable.
Troubleshoot iTunes for Windows if your computer can’t see your iPhone.
If you have a Windows computer and it does not see the Apple device connected to it, then follow these steps:
- Turn off your computer and iOS device, then turn them back on.
- Update iTunes on Windows PC. Open iTunes and select: “Help” “Updates”.
- While connecting, be attentive to all dialog boxes in Windows. Especially when the system asks you whether to trust the connected device.
- If the “Trust this computer?” Window appears repeatedly on the iPhone screen, then you need to install the latest version of iTunes for Windows.
Troubleshoot iTunes for Mac if your computer can’t see your iPhone.
This is less likely, but if, suddenly, your Mac could not recognize / see the iPhone device. In this case, for self-troubleshooting, we recommend the following, simple steps:
- As above, check the USB connection: check the connector for dust, try a different USB port or a different USB cable.
- Reboot your smartphone.
- Reboot Mac.
- Check for iTunes software updates on Mac.
If you have any questions, or want to get more detailed advice, write to us in social networks, or call: