Command line find out computer IP
How to find out the IP address through the Windows 10 or Windows 7 command line
This phrase comes from the English language and stands for “Internet Protocol Address. The IP address of a computer on a network is the address given to the machine when it connects to the network.
Two types of addresses are used: IPv4 and IPv6 (newer). The first is already losing ground and yielding to the second, as it can not mark all the computers on the Internet (not enough characters and combinations).
When you connect a computer to a network, you may receive two types of IP addresses, which differ in the mechanism used to assign the address to the device.
- Dynamic. The most common type. It is given by the router (the device you use to connect to the network) or by your Internet service provider automatically. As soon as the computer connects to the network. that’s how it gets it. Dynamic IP can change. As soon as you reboot or reconnect your PC to the internet, the IP address changes. This is the type commonly used by many providers.
- Static. Assigned once and for all. It does not change under any circumstances. Usually, these addresses are handed out by ISPs for a fee. You can also see them in a home LAN if the user configured the network himself and assigned them to each device.
- Internal. These are the ones assigned to devices within the same network. For example, this is the address of the computer in the local network of your apartment or house. The devices that connect to the router also have internal IP addresses.
- External. The device gets an external address when it connects directly to the Internet. Here, the router will have an external IP. A smartphone with mobile data transfer enabled will also have an external IP. But the computer can’t connect directly. It needs a router or modem.
Many users get their IP address confused with their device’s MAC address. This is different. The point is that MAC-address is assigned to a device (network card, router) at the factory. it is a unique identifier of your device. This is a kind of identifier for the “hardware”. That’s the difference.
For Windows 10:
Find your IP address using the Settings app
The easiest way to find your IP address in Windows 10 involves launching the Settings app:
Click Start and then Settings.
Click on Network and then Internet.
In the left pane, select Wi-Fi or Ethernet, depending on which connection you are using.
Click on your network (usually the only one on the list), or the name of your connection.
Scroll down to your IPv4 address.
The number you see is. This is your IP-address.
Find your IP address using the command line
Another way to find your IP address in Windows 10. Command line. The result will be similar to the first method.
Click Start, type cmd and press Enter on your keyboard.
Next, type ipconfig and press Enter.
Look for an IPv4 (Ethernet) address under Local Area Connection (usually the first one on the list), or an IPv4 (Wi-Fi) address.
The number you see. This is your IP address.
How do I know the IP address of my computer
There are many ways to find out your IP (your IP address). I suggest three of them, you can use which one is more convenient for you (for me personally I use 3).
Go to a website that finds the IP of your computer
You can go to a site or forum that has a code to determine the IP address of the visitor. For example, to a special page in Yandex or to the Smart-ip website.net. You can search for other sites that determine the IP address of your computer by typing in a search query like “the address of the site that determines IP.
Find out the IP in the properties of the Internet connection.
You can find the IP address in your Internet connection properties. For Windows XP you do the following:
Open Start-Control Panel-Network Connections.
Find the shortcut to the Internet connection and double-click on it.
In the window that opens go to the second tab “Information”:
The bottommost line is your IP address.
Determine your computer’s IP address by using the Windows service ipconfig
As part of the Windows operating system, there is a service (command) ipconfig, which determines the IP protocol settings. You can also find out your IP address using this command. To do this:
In the “Open:” field of the window that appears, type cmd and hit Enter:
In the black window that appears write ipconfig and hit Enter again:
If your computer is connected to the Internet through a local network, like mine, your IP address will be the same as your default gateway (last line in the results window). If the computer has a direct connection to the Internet, its IP address will be in the second line of the ipconfig output (against the “IP-address” parameter).
A little bit about static and dynamic IP addresses
IP address can be permanent (static) or it can change every time you connect to the Internet (dynamic IP). It depends on your ISP. As a rule, the computer’s address on the Internet changes each time you connect within a certain range of free IP-addresses that your provider has at the time you connect to it. Unless you disconnect from the Internet or use a proxy-server, your computer’s IP-address cannot change by itself.
You can determine whether you have a static or dynamic IP address by either experimentally, by disconnecting and reconnecting to the Internet and identifying IP after each connection, or by calling your provider’s technical support and asking about it.
If you really need precisely a permanent IP, many providers have such an additional service, usually for a fee.
Internal and external IP address
As a rule, your computer has an internal IP-address in the local network (at home) or provider’s subnetwork (at that, if your computer is connected to the Wi-Fi router, it is already in the local network, even if there are no other computers) and external IP-address in the Internet.
The first may be needed for network printers and other LAN activities. The second. in general approximately for the same, as well as to establish a VPN-connection to the local network from the outside, network games, direct connections in various programs.
How to find out the external IP address of a computer on the Internet online
In addition to the above-mentioned Yandex service, you can use a lot of other services, providing the same information about IP. To do this, just go to any site that provides this information, it is free. For example, you can enter the site 2ip.ru or ip-ping.ru and immediately, on the first page to see your IP-address on the Internet, your provider, and other information.
Defining internal address in the local network or provider’s network in the router’s settings and using the command line
When determining the internal address, consider the following moment: if your computer is connected to the Internet via a router or Wi-Fi router, then using the command line (the method is described in a few paragraphs) you’ll learn IP address in your own local network, but not in the provider’s subnetwork.
To determine your address from your ISP, you can go to the settings of the router and view this information in the connection status or routing table. For most popular ISPs the internal IP address will start with “10.” and end with “.1”.
In other cases, to find out the internal IP address, press WinR on your keyboard and type cmd, Then press Enter.
At the command line that comes up, enter the command ipconfig /all and look up the IPv4 address for the local network connection, not the PPTP, L2TP, or PPPoE connection.
At the end, I note that the instructions on how to find out the internal IP address for some ISPs may show that it is the same as the external.
View IP Address Details in Ubuntu Linux and Mac OS X
Just in case, I will also describe how to get your IP address (internal and external) in other operating systems.
On Ubuntu Linux, as on other distributions, you can simply type ifconfig.a in the terminal to get information about all active connections. Additionally you can simply click on the connection icon in Ubuntu and choose the menu item “Connection info” to see the IP address data (these are just a couple of ways, there are more, for example through “System Settings”. “Network”).
On Mac OS X you can find your Internet address by going to “System Preferences”. “Network. There you can view the IP address for each active network connection separately without much hassle.
Command ipconfig
In order to find out the IP address of your computer at the command line you have to use the ” ipconfig ” command. This command will show basic information about all the network connections that are available on the computer. Among this information you will find the IP address.
You can also use the command ” ipconfig /all “. In this case more detailed information about the network connections will be displayed. Although you don’t need to do this to get the IP address information.
It is important to understand that, depending on the situation, the command ” ipconfig ” may show you both the internal and external IP address. If your ISP gives you a white IP and the cable from the ISP is connected directly to the computer, you’ll see an external IP address. If you don’t connect the cable directly, but through a router, or your ISP gives you a gray one, then you’ll see an internal IP address.
Internal IPs are very easy to distinguish from external IPs because they always refer to these subnets:
Other scenarios that require an IP address
Another network scenario in which you need some IP addresses is when you are trying to connect a WI-FI router to a wired modem. It is important that you know the IP address of your modem and the IP address of your router. In most cases your modem’s IP address is the default. This means that your router’s IP address is the same as your modem’s, and no matter how many times you reset it and plug/unplug the network cable, you still can’t configure it to generate a signal to allow Internet access.
To fix this. You need to connect the network cable from your modem to your router, access your router’s user management interface (by entering 192.168.1.1 in your browser) and change its IP address so that it is different from your modem address. For example, if your modem’s IP address is 192.168.1.1, you need to assign 192.168.1.2 as the IP address of your router so that it generates a WI-FI signal to allow access to the Internet.
What is the IP address for?
For the Internet you need to ensure global uniqueness of the address value, for local networks uniqueness is defined within the network (e.g. company network, office network, etc.).д.), т.е. IP value can not be repeated within the same network.
If we make an analogy with everyday life, the IP address of the device. is like an identification code for a person (it is unique and does not repeat) or a mailing address.
Let’s take a closer look at how to see your IP with a few uncomplicated examples:
Command line find out the IP of the computer
The IP address is an exclusive identifier for connecting your computer to a computer network based on the Internet.The IP address is assigned by your service provider and usually consists of four groups of numbers separated by a dot. For example 192.168.222.There are cases when you need to find out your IP address (IP address).
Now look at how to find out the IP address in Windows 7 using a computer. To do this, click on the “Start” menu and select the item “Control Panel”. In the window that appears, click on “Network and Internet”,
And then click on “Network and Sharing Center”. Then under “View active networks” click on the item “Local network connection.
In the window that appears, click “Details. “After that you will see another window with all the information about your network connection, including IP address.
The second way to find out the IP address involves different actions and requires you to do more writing than clicking with the mouse 🙂
Press “Start” menu, then press “All Programs”, then “Standard” and select “Command Prompt. (You can also run the command line by clicking on the “Start” menu and typing cmd in the search field).
In the window that appears, type ipconfig and hit Enter.
Dear Reader! You might be interested in the following articles:
Learning
We wrote, we wrote, our fingers got tired! You must be wondering what is the connection between this statement and the definition of IP addresses? The answer is. In this article I will tell you how to find out the local IP address of your computer using the Windows command line.
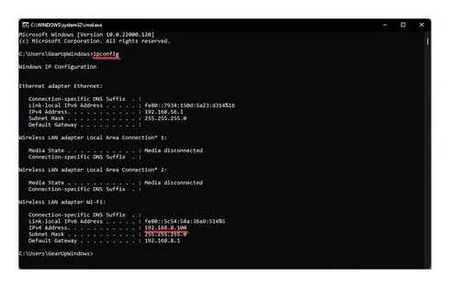
To find out the IP address this way you will be required not only to click, but also to type 🙂 If you still prefer to click, then read. Although in fact to find out your IP is very simple. You need to use the command line. It’s much faster and easier than looking for the right window and clicking on it in Windows.
Press the WINR shortcut at the same time,
In Windows 10, after clicking, the “Run” window will open. At the prompt, type cmd and click “OK”. This will open a command prompt. If this does not work, go to your Start Menu. For Windows 7 enter “cmd” at the prompt and click “Run”. You will be taken to the command line.
On Windows 10, click “Start”, “all applications”, find “Utilities” and select “Command Prompt”/ 2. At the command line type ipconfig in English and hit Enter.
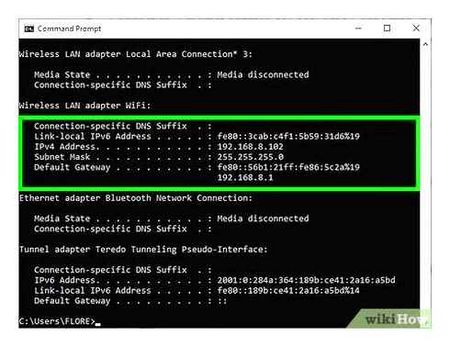
Once you have entered the command, you will see the following information at the command prompt. Notice the Ipv4 address line. Here you determine what your IP address is. Congratulations!
This knowledge may be useful if, for example, you need to connect to another local computer via RDP (Remote Desktop Protocol) service, to a network printer or copy data, or just to play a game over a local network.
And finally I’ll tell you what an IP address is and what it’s good for. IP address is the unique address of a device on a computer network. IP addresses are divided into two types: internal and external. The first type of “internal IP address” is for devices that are part of a local network. Usually such networks are used in factories, offices, universities, schools, etc.д. The second type “external IP address” is needed to identify devices in the global Internet, where unique IP addresses are needed. External IP address is given by your service provider.
Dear Users!If you have any questions about this material. Leave a comment and we’ll try to help you. Regards, snapcomp Site Administrator.Ru
Dear friend! You may be interested in the following articles: