Clean Samsung from garbage and unnecessary. To do this, follow the following:
How to delete temporary files in windows 10
How to clean the phone from garbage and speed up its work
Despite the apparent banality, this is one of the simplest and most effective ways to “revive” a slow, freezing gadget. When rebooting, not only all system processes are restarted, but various temporary files are deleted that take place and slow down the smartphone.
For rebooting, it is usually enough to press and hold the power button until the menu appears, and then select the corresponding item. If it doesn’t work, you can just turn off and turn on the gadget again. the effect will be the same.
Install available updates
With each firmware update, manufacturers eliminate errors and increase smartphone performance. Therefore, it is always recommended to install available fresh versions of. The exception is only very old devices that, due to weak hardware filling, can begin to slow down on modern firmware even more.
On the iPhone to check, go to “Settings” → “Basic” → “System Update”. On Android Smartphones: “Settings” → “System” → “System Update”. Wait for the end of checking available updates and install them by pressing the corresponding button.
Google Files. minimalist, but effective
Despite the fact that the initial function of this program is a file manager, there is a rather minimalist, but at the same time a convenient function of cleaning memory from extra files. To get there, you just need to click on the “Cleaning” tab. The first thing you will be offered there is to delete temporary files, which are just meant all kinds of coshas and logs of installed programs. In addition, three cards are located on the vertical list: “Deleting copies of files”, “Removing media files” and “Removing large files”. When clicking “select files” in one of the three cards, you can decide what should be deleted and what you can stay on the drive.
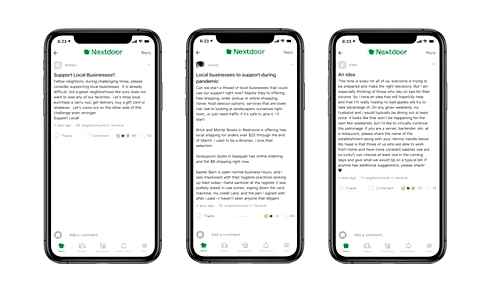
Unlike Google Files, this application is originally designed to clean memory. That is why, when it launches, the user sees four dies with the names “garbage”, “system”, “application” and “database”. When pressing the button on the right, scanning will begin, when you press after scanning, the garbage will be removed. If desired, through the left side menu you can go to the section of each of these dies and find out in detail what exactly found SD Maid. When you press the gear in the upper right corner, you can adjust the debris filtration parameters, for each section they are their own. Alas, some functions (such as removal of application garbage, for example) are available only in the PRO version,
Drive analyzer. visually displays the largest folders and files
This is a fairly simple program from a domestic developer designed to analyze your drive and identify files that weigh the most. Everything that is possible is analyzed to make the disk diagram most accurately. After a successful analysis, it remains only to pass the application tabs and decide which files should be deleted and which is not. There is a pro-version without advertising,
The application meets the user with beautiful animations and immediately begins to scan the memory for excess garbage. After scanning, it is proposed to choose what exactly needs to be deleted. After that, the program finally shows its main screen, except which, by and large, will not need anything else-all the main buttons are here here. I do not recommend moving to the “optimization” section and close the working applications. instead of speeding up the smartphone, this will only increase the load on the processor that will try to start all the necessary background processes and programs again. The system itself knows how to distribute her memory, and it is better not to interfere in this process. Unfortunately, some functions, for example, automatic cleaning, are available only when buying a Premium subscription, per year.

All-in-One Toolbox
This optimizer initially offers only a few basic tools for cleaning the cache and accelerating the operation of the device. You can expand the list of opportunities due to special plugins from Google Play. With their help, you can check all the sensors and sensors of the smartphone, as well as find hidden advertising modules.
Additionally: constant cleaning statistics, prohibition of applications automation, backup and restoration.

Cleaning the contents of the download folder (downloads)
Each Android Telephone has a download folder in which everything that you download from the Internet is stored. Such a folder can sometimes take up a lot of space, because whenever we need to download any media or apk files, we just load them, install them, and then forget about them. Thus, in this folder, many files slow down the work of our phone can accumulate.
To clean Android memory from unnecessary files, follow the following:
- Launch your file manager (a program for viewing the content of the phone memory);
- Go to the internal storage and find the Download folder there;
Data stored in this folder often represent hidden data that remains unnoticed.
Invisible files photo and video, copies of which you already have
Everyone who uses Android has a Google record. Google provides us with an account in Photos, in which we can store up to 15 GB of data for free. If you activated the Synchronization option, then all your photos and videos will be automatically saved in your Photos account.
If you open the “Photography” application, it will show you that you can free up a certain amount of space on the phone.
Select the “Free up Space” option in the application menu (free up). The “Photos” application will tell you how many images can be removed from the local storage. Click on OK (delete) to confirm.
Using an external SD card for Samsung
The undoubted advantage of Samsung phones is the presence of a place in their hardware for micro-card. Such a card can act as an external hard drive for your smartphone, allowing you to move photos, videos and even applications instead of occupying the internal memory of the device.
You can move the folder to the Samsung phone memory card using the “My Files” system app.
-
On the desktop of your phone, find the “My Files” folder. Often it is in the Samsung folder on the desktop;
Where do unnecessary files come from
Before you stop by cleaning the phone, it is worth explaining the nature of the appearance of unnecessary files.
In the process, the applications create temporary files. cache. At the next time, to download some data, the program addresses the cache. If there is no data, the information is downloaded from the network. For example, to exclude regular loading of pictures from customers of social networks or landlords, contacts of contacts are stored in the cache. In the future, these files are used to accelerate the launch of the application and save Internet traffic.
It turns out the cache, performs useful functions, but only partially. When dozens of applications create temporary files, this negatively affects the overall performance of the device. After all, the system has to take into account the resulting additional amount of information. In addition, after removing the applications, the remains of the cache and empty folders remain on the flash drive. Such files do not bear benefits, so they only uselessly take space and reduce the speed of the mobile device.
What will happen if you clean the cache
With the first launch after cleaning the cache, such as the browser cache, the program repeatedly downloads frequently used files in the cache. Therefore, you should not worry about the loss of personal information.
How To Empty Trash On Samsung Galaxy
There are two ways to remove the cache: manual and automatic. In the first case, for each application, the cache is removed manually. In the second. it is specially used to clean the phone.
Manual cleaning
To remove excess garbage from the phone, you need:
- Go to the device settings section (lower the curtain and press the gear).
- Next, click on the point “Applications”. A list of installed programs will appear in the new window.
- Next, you need to open each application alternately and press the “Clean Cache” button. At the same time, it is important not to touch the “Wipe the Data” button, since instead of deleting unnecessary files, the settings and user information will occur. In simple words, the application will return to its original state, as after installation.
The manual method allows you to clean the cache of one or all applications at any time, and get rid of unnecessary files that is busy with the internal memory. Does not require the presence of the Internet or the installation of third.party applications. In this case, the routine process will take some time.
To clean the residual files of deleted programs, you should use the file manager. Go to the internal drive section, find and clean the folder of the earlier application.
Automatic phone cleaning
In this case, free programs help to clear the internal memory: Clean Master, CCleaner, SD Maid, and T.D. The listed software works on any device and any version of the Android OS, and you can download programs by link or Google Play. The visual component and principle of operation is the same, differences only in additional possibilities.
- Run the application and select the item: “Damage cleaning” or “Cache cleaning”.
- After scanning, mark unnecessary data.
- Expect the end of the process of cleaning temporary files.
It is worth noting that among other functions of applications is available: search for duplicates; Removing the data of the call journal, SMS, empty folders and an exchange buffer. In addition, there are tools to clear the history of the browser, RAM, delete unnecessary files of the internal drive and SD card. In some cases, they allow you to remove viruses, accelerate the work in applications, and in the presence of Root the rights will get rid of unnecessary system applications.
Automatic cleaning allows you to quickly release RAM, get rid of the cache, extra files and unused applications. Significantly saves the time and efforts of the user. Eliminates the need to search for residual files after removing applications. At the same time, adultery programs are stuffed with advertising and offer to download free unnecessary third-party software.
Clean Master
The application cleanses the cache, advertising garbage and other unnecessary files. It also unloads active applications to free up the RAM. Memory analyzer, to identify volumetric files, there is no. The schedule is also not.
Additionally, the program has a gibbernation. turning off background applications. There is an antivirus that allows you to install a password on selected applications.
The utility is greatly overloaded with advertising recommendations. Banners with advertising are regularly surfaced. Some functions are useless or do not work, which misleads the user. For example, the program indicates a processor overheating of 65 degrees, while the device is cold, and in the CPU-Z sensors does not exceed 40 degrees.
There are no useful settings. Only the “garbage” search parameters are available, setting up exceptions during verification.
Clean Master’s phone cleaning program is characterized
- Opportunities: Cleaning “garbage” and active applications, applications, antivirus gibbernation, password installation on applications.
- Minimum requirements: Android 4.one.
- The presence of ROOT Rights: not required.
- Cost/availability of advertising: free, but with aggressive advertising. Includes purchases in the application.
- Using RAM: 431 MB, maximally used. 499 MB.
Clean Master’s final score
Clean Master’s utility “performs a deep analysis” and search for unnecessary files. At the same time, the program consumes from 431 MB of RAM, includes aggressive advertising, and some functions do not work properly.
Super Cleaner
Super Cleaner utility cleans residual files, advertising garbage, cache and outdated APK files. Additionally unloads applications from RAM. There is extended cleaning where the search for volumetric files, duplicates of photos, removal of applications and cache is available.
Super Cleaner allows you to install a password on important applications. Also scan the system for the presence of viruses and possible security threats. In the settings, it is proposed to indicate the scan interval of the system.
The program is free, but contains non.aggressive advertising. As with other similar utilities, in the settings it is advisable to turn off the function “overlapping over other windows”.
The settings set the notifications “On Cleaning”, scan parameters. notification setting, when fully charged the battery.
Super Cleaner cleaner application has the following general parameters
- Opportunities: cleaning “garbage” and active applications, antivirus, installing a password for applications, searching for volumetric files.
- Minimum requirements: Android 4.one.
- The presence of ROOT Rights: not required.
- Cost/availability of advertising: free, there is advertising.
- Using RAM: 200 MB, maximally used. 323 MB.
final grade
Super Cleaner contains both useful and some useless and unnecessary functions. At the same time, advertising is not so aggressive and does not interfere with using the program.
SD Maid
A program, the main purpose of which is the release of drives from unnecessary information. Working with her is simple and convenient.
- After installing the application, open it. Taping the “garbage” tab.
- Carefully read the recommendations that the developers of the Made sd, then click on the button in the lower right corner.
- If you have a ROOT access, give it to the application. If not, the process of scanning the system for the presence of garbage files will begin. At the end, you will see a picture similar to the screenshot below. The yellow files are marked that can be fearlessly deleted (as a rule, these are technical components of remote applications). Reds. User information (for example, cache of music customers like VK Coffee). You can check the files of files to one or another programs by clicking on the gray button with the symbol “i”. A single press on a particular element will launch a removal dialogue. To remove all the garbage at once, just click on the red button with the image of the garbage tank.
Systems
The Android OS has built.in components for cleaning the system from unnecessary files, so if you do not want to install a third.party application, you can use them.
We warn you. the cache of all installed applications will be removed! Save the desired information and only then click OK “.
As you can see, the task of cleaning the device from unnecessary information is solved quite simply. If you know more methods of removing garbage from a phone or tablet, share in the Комментарии и мнения владельцев.
We are glad that we were able to help you in solving the problem.
In addition to this article, the site has another 13177 useful instructions. Add the site Lumpics.ru into bookmarks (ctrld) and we will definitely come in handy for you.
Describe what you didn’t succeed. Our experts will try to answer as quickly as possible.
System reset to factory parameters
If the source of Samsung‘s memory is unclear, and all the methods are calculated or at least clean the drive are ineffective, it is worth moving on to the radical solution itself. the dumping of the device to the factory state. It is recommended to use it in situations where a constant lack of space accompanies additional problems in work like brakes, various errors or flying applications. Details about the features of this procedure on Korean smartphones find in the material further.
Attention! Do not forget to pre.copy all important data!
Cleaning RAM
If you are interested in cleaning the “RAM”, and not constant memory, then it can be made from the same application “Device maintenance”, it is also “optimization”. Repeat the steps of 1-2 of the first method of the previous option, but this time select the “RAM” item, and use the “Clean” button in it.
We are glad that we were able to help you in solving the problem.
In addition to this article, the site has another 13177 useful instructions. Add the site Lumpics.ru into bookmarks (ctrld) and we will definitely come in handy for you.
Describe what you didn’t succeed. Our experts will try to answer as quickly as possible.