Can Ipad Be Used As A Graphics Tablet
Galaxy Note 9, Note 8 and other devices with S Pen as a graphics tablet
The most interesting in the context of this topic are Galaxy Note smartphones and Samsung tablets that support the pressure sensitive S-Pen and are equipped with a Wacom digitizer. We can take advantage of all these advantages and turn a mobile device into an almost complete graphic tablet:
- Download the VirtualTablet Lite (S-Pen) app on your phone or tablet, available for free on the Play Store: https://play.Google.com/store/apps/details?Id=com.Sunnysidesoft.Virtualtablet.Lite (there is also a paid version without ads).
- Download and install the VirtualTablet Server program on your computer, available at http://www.Sunnysidesoft.com/virtualtablet/download/
- Start VirtualTablet Server on the computer after installation. If you plan to connect via Bluetooth, then when prompted by the program, allow the search, in my example I connect via Wi-Fi (the computer and smartphone must be connected to the same network). Wait until the Status field in the program reads Ready. Please note that it must not be blocked by a firewall.
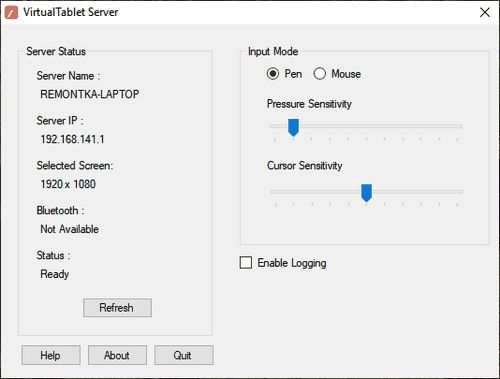
- After starting the server, launch the VirtualTablet application on your phone or tablet, and then select the connection type: Wi-Fi, Bluetooth or USB (for the last point, you will need to enable USB debugging on Android).
- When using a Wi-Fi connection, if both devices are connected to the same network, you will see a list of servers in the application (or you can manually enter the IP address). Select the server you want and click the Connect button in the app.
Done, the virtual graphics tablet on your mobile device is launched and can be used in graphics programs.
For example, paint in Photoshop, using all the additional functions of brushes, and if your computer is running Windows 10, Windows Ink Workspace functions will become available (the icon usually appears automatically in the notification area), you can also conveniently use the free Microsoft Fresh Paint application (available in Windows 10 Store).
If necessary, you can change the pressure and travel sensitivity of the pen in VirtualTablet Server on your computer. Also pay attention to the following point: if your computer has more than one monitor, the graphics tablet will only work for the monitor number 1 in Windows.
How to use Android as a graphics tablet for your computer
Among other interesting options for using an Android phone or tablet, one can single out the use of a mobile device as a graphics tablet for drawing on a computer, which will be discussed in this material. See also: Unusual Ways to Use Android.
This feature is most interesting for Samsung Galaxy Note phones and other devices that support a pressure-sensitive pen. But, if you wish, you can use such features on other Android devices: the only thing is that the drawing accuracy on a regular touch screen will not be very good.
A pen-free Android graphics tablet
If your Android device does not support pen input, you can still use it to draw on your computer, but with your finger. Unfortunately, in this case, the accuracy will be insufficient, and the pen may jump, which is due to the way that capacitive touch screens work.
This can be done using the VirtualTablet application already described above, but you will need to go to the application settings on the phone and set Finger Touch / Capacitive stylus in the Input Mode item.
I recommend using this particular application, but there are other similar utilities in the Play Store:
- Graphics Tablet supports the same capabilities as VirtualTablet (pen and finger input, pressure) and also requires a driver to be installed on the computer. Connection only via Wi-Fi. But I couldn't find the driver, and there is no information about it on the official page.
- Wifi Drawing Tablet without pen and pressure support, a kind of mouse emulator using your phone or tablet. The link to the server application for the computer is in the description of the application in the Play Store.
- Tablet Stylus is paid, I haven't tested it, but on the official page it is very similar to the previous version, except that it supports USB connection. The link to the server application is at the end of the application description in the Play Store.
How to connect a tablet as a monitor
Installation requires a USB cable (to connect directly) or a wireless contact (Wi-Fi connection). Appropriate programs are also required. You can download them for free on the Internet.
Step-by-step instruction:
1. We are looking at the office. Website and install the iDisplay program on your computer. The version of the program must be selected in accordance with your operating system. It's free.
2. Find the iDisplay tablet app on Google Play. Here they are already asking for 5 for the application. We pay money or use Internet search and download the application for free. Install on a tablet;
3. Restart your computer after installation;
4. Open iDisplay on your computer and simultaneously launch it on your tablet;
5. Further steps differ depending on the connection method. If the connection is via a USB cable, click “USB connection”. If connected via a Wi-Fi network, the program will ask you to add a server. Press the plus key several times;
6. If everything is done correctly, the program will ask for your data. In particular, IP address, port and username. The port number can be found by moving the mouse to the iDisplay. IP should be viewed on the network. Choose a username to taste. The requirements are not regulated here;
7. Choose Add and Connect”.
If the previous manipulations were done successfully, the message will appear on the PC display “iDisplay autorization”. The window that opens will offer you to choose one of three options for further actions. For those who are not at ease with English, here is the translation: the first to reject the tablet connection, the second to connect once, the third. Connect automatically every time a tablet prompts you. We recommend choosing option number three (in English.“Always allow”).
How to connect a tablet to a PC as a monitor?
Each owner of a tablet computer sooner or later thinks about how to combine his gadget with a stationary PC. For example, can you use a tablet as a monitor to connect to the system unit? The advantages are obvious: a compact and high-tech display can give a head start to specialized monitor manufacturers, and, moreover, it will save a considerable amount.
It is possible to use a tablet as a monitor. The easiest way to connect it to a card located in the system unit is via a cable with HDMI mini HDMI connectors. Naturally, if this function is supported, and the corresponding inputs and outputs are available. HDMI cable transfers any digital data, be it photos, audio files or something else. However, not all so simple. The HDMI connector on your tablet is a transmitter. And only the transmitter. Simply put, it is capable of transmitting data to another source, but receiving information from it. No longer.
Attempts to turn an android tablet into a full-fledged monitor have been made more than once. Alas, today it is impossible for an ordinary user to fully implement this idea. Developers are in no hurry to make life easier for buyers. Until manufacturers make HDMI output universal, it remains to be content with only a fraction of its capabilities. That is, to use the gadget only as a transmitter of information. Unless there is an enthusiast who will undertake to remake the HDMI input in the tablet so that it can not only transmit, but also receive signals directly from the card.
As of fall 2014, this continues to be a pipe dream.
An advanced computer user might try to solve the problem at the program level. Applications designed just for this case will reduce the time of shamanic dancing to the necessary minimum. But before starting this procedure, you need to answer yourself a few questions. The main one is how often and under what circumstances will I use a tablet instead of a monitor?
The fact is that you can use your tablet as a monitor in completely different cases:
1. Emergency situations when there is no alternative and is not foreseen;
2. The display of the tablet is used as an additional monitor if the main one is present. The information that is displayed on the main screen is duplicated on it;
3. The display of the tablet complements the main monitor and works in tandem with it.
Each option requires an appropriate approach and has different requirements for the owner in terms of technical literacy.
Further customization
After you have managed to make friends with the computer with a new monitor, you need to choose in what capacity it will be used most often. Recall: this can be the main monitor (when there is no other one), duplicate or additional (function to expand the screen). Standard setting via right mouse click on the desktop.
In cases where the tablet is the only PC monitor, in the desktop settings you need to click on “Show desktop only 2”. Next, right-click on the shortcut of the iDisplay program, select the line “Settings” and click on “launch at Windows startup”, so that a checkmark appears there.
After rebooting and turning off the standard monitor (if available), the desktop will be available on the tablet screen. To do this, you need to enter the iDisplay program from it, which will start in automatic mode.
The inconvenience of the proposed method of connecting a tablet as a second monitor may be this: if you need to connect a monitor instead of a faulty one, you will have to rely mostly on memory and intuition. It's basically impossible to set up a program on a broken screen, so you will have to find another working monitor somewhere for at least 10 minutes. Well, or take care of the compatibility settings in advance. Another disadvantage. When starting the system, it is necessary to start the connection with the PC manually each time.
In parallel with this, you can use all the advantages of a tablet computer. In particular, use touch data input and move around the apartment, regardless of the maximum wire length. Enjoy all the delights of a stand-alone monitor with a tablet with a large display and good screen resolution.
Can iPad be used as a graphics tablet?
Despite the fact that Apple devices have always been famous for their endless possibilities and versatility, using the iPad as a graphic tablet is not very convenient for drawing and writing beautifully by hand.
Like many other tablet computers, the iPad's screen does not provide sufficient line fidelity, making it difficult to use to create new content.
A much more common use of this device is the consumption of ready-made content, be it games for the iPad, movies, music, as well as just surfing the Internet.
To solve this annoying problem, quite a few iOS apps have been developed to help you use the iPad as a graphics tablet, thereby saving some money, as well as expanding the popularity of this beautiful device from Apple. First, let's look at such a method as using the Sketchbook Ink editor from a well-known company Autodesk.
Autodesk is currently one of the world's largest developers and suppliers of various software, not only for private use, but also for commercial organizations, industrial sphere.
This company does not ignore Apple products with its unique iOS operating system. The Sketchbook Ink editor is just an example of developing applications for those iPad owners who wanted to feel like artists and painters, using the iPad as a graphics tablet, and not primitive paper and pencils.
This app turns iPad into a graphics tablet that even many serious contemporary artists can appreciate. Using vector graphics, according to these knowledgeable people, is the most rational choice, since vector images do not lose their quality even with multiple magnifications.
The application that turns iPad into a graphics tablet combines a whole set of tools familiar to all people who have ever done the visual arts: brushes, pencils, eraser, palette with paints. Virtual, of course. Use your fingers or a specialized stylus as a brush.
To display fine details of the picture, you can use the image scaling function. And if the accuracy of the movements is not particularly important, and you don't have to worry about using several shades, it is enough to use the filling of some area of the image with a certain color.
There is also a specific function that is inherent in not all drawing applications to get a sufficiently realistic image, you can overlay layers of paint on top of each other, make peculiar strokes with a virtual brush.
The image obtained after drawing on the iPad can be simply exported to a personal computer, it can also be sent to the special Dropbox service. Despite the fact that the high quality of the resulting images should please the eye of the most sophisticated art connoisseur, the application has several significant drawbacks that the developers promise to fix in future versions.
This includes, first of all, the lack of support for multiple layers, as well as infrequent program freezes when working with brushes, which can interfere with the creative process.
But these shortcomings are more than offset by the ability to use your iPad as a real graphics tablet, spending only 1.99 when you buy an app from the App Store.
It is also possible to use the iPad as a graphics tablet with the new input device, a special Cregle iPen stylus. Since the standard iPad stylus does not allow you to put your hand on the tablet screen, and also does not provide high enough line accuracy, the masters from Cregle, with the assistance of Kickstarter, offered users a new device.
Cregle iPen looks like a fairly large and thick ballpoint pen, the device comes with an iPad dock and two batteries.
The batteries are used to power the stylus pen, and the second accessory in the kit serves for more convenient use of the iPad as a graphics tablet. Thanks to the receiver, it became possible to place your hand on the iPad screen so that it does not respond to touching the hand, and also improves the quality of writing: the response area to touch is reduced.
The two batteries used in the Cregle iPen last for 100 hours of uninterrupted operation of the new device. Unfortunately, the iPad stylus is complicated by the fact that it is not a standard Apple device.
However, the collaboration between the developer of the popular tablet and Cregle is in full swing. In future versions, according to the developers' assurances, the work of Cregle iPen will be significantly improved, as well as new features will appear: for example, it will be possible to adjust the thickness of the drawn lines by increasing or decreasing the pressure on the screen.
Can ipad be used as a graphics tablet
Avatron Software has released the Air Stylus application, which allows you to use the iPad screen as a graphics tablet and draw in graphics editors. If you do digital painting, then you probably know that a graphic tablet is very convenient for electronic creativity, as they allow you to draw with a pen, which gives more freedom than mouse or trackpad movements.
There are different types of graphic tablets, but the most valuable and expensive ones are those with a touchscreen display. These models allow you to literally paint on a living digital canvas, place the brush where you want to draw a line or make a brush stroke. However, most users already have an iPad, which is the same screen, with an excellent retina display and touchscreen input. And the Air Stylus app allows you to use your iPad as a graphics tablet without having to buy an additional device.
To draw in this application, you must have a stylus to feel the full convenience of this application. Air Stylus Works with a variety of stylus pens, including Wacom stylus, which transmit pressure data of the pen, so you can draw thin and thick lines and manipulate your drawing just like you would with a regular pen or brush.
Application functions
Use iPad as a graphics tablet.
Draw directly on the digital canvas in your favorite app.
Expand your Mac by connecting your iPad as a second screen.
Download Air Stylus for iOS.
Price: 649 rub.
Almost simultaneously with the invention of the mouse, the tablet was invented, but it was intended mainly for engineers. Over the years, the tablet has become an excellent device for drawing, and now it can become a full replacement for a mouse.
First of all, when choosing a tablet, you should clearly understand for what purpose it is needed, because the set of functions for each case should be selected individually. For example, a tablet is needed as a gift for a child who will draw on this miracle of technology and develop his creative potential.
How to make a graphics tablet from a tablet
In this case, the need for many buttons disappears, the pen itself should be lightweight, and the size of the tablet is hardly A4. A5 or less is enough for a child. In this case, the tablet will replace paper and a pencil with paints.
And if the tablet is intended for a more adult person, with completely different requests and goals, of course, everything must be carefully studied. In this case, the tablet will be not just an attachment to the computer, but a very important component of it. Indeed, on the tablet, you can not only make professional flat drawings, but also beautiful volumetric models, while there will be no need to enter values from the keyboard, held the pen in the right direction and an unusual relief or shape has already been created.
Working on a graphics tablet, the user may eventually realize that he is convenient not only for drawing or designing. With the acquisition of certain skills, the tablet can completely replace the computer mouse, and later with the development of technology, and the keyboard. After all, the time is not far off when it will be possible to simply write handwritten text on a tablet, and it will immediately be recognized and translated into print. Also, over time, you can find other functions of the tablet, which initially were not even thought of. But the graphics tablet is very durable and durable. Even with constant work, it will take a long time to change the nib shaft.
Technology does not stand still, which means that graphics tablets will acquire all the new features and capabilities. One has only to try to work with the tablet, and it will be strange to realize how earlier it was possible to do without it.
Many people imagine a graphics tablet different from what it really is. Many immediately imagine a graphics tablet as a regular tablet for surfing the Internet.
But this view is often wrong. Graphic tablets for the most part look like large touchpads, which we are used to seeing on laptops (replaces the mouse pad).
In fact, a graphics tablet is a large touchpad equipped with a stylus and connects to any computer as additional equipment (in principle, it is like a second mouse). You move the pen across the tablet, and all your actions are displayed on the computer screen. Of course, this is less convenient than drawing on paper, but it just takes a little getting used to. I also want to draw your attention to the fact that tablets have a fixed working area and it does not cover the entire area of the tablet. I have marked the working area of the tablet with a rectangle, the arrows show the marks of the working area on the graphics tablet.
Unlike the touchpad of a laptop, a graphics tablet has a working area associated with that displayed on the monitor, that is, there is no need to repeatedly crawl over the surface with the pen to move the cursor, but it is enough to point with the pen to a certain area and the cursor will instantly move to the desired place.
Of course, there are graphic tablets in the form of large touch screens, but such graphic tablets are very expensive and are used by professional designers.
Therefore, we will talk about more budget options for graphic tablets.
Why do you need a graphics tablet? It is a great photo retouching and painting tool. A graphics tablet can not only completely replace your mouse, but also expand your surfing capabilities. The main highlight of the tablet is that using the pen we can achieve smoother movements as when drawing with a regular pencil on paper.
If you doubt that a graphics tablet is much more convenient for working with graphics, do a little experiment. Try to walk along the contour of any shape with a pencil on paper and then with the mouse in a graphics editor. If the outline of the path seemed to you not a very difficult task, then complicate it and try to write any word with the mouse.
I think we will get similar results. Also, an important advantage of the tablet is the sensitivity to the pressure of the pen, as with the work with a simple pencil, depending on the pressure, we get strokes of different density and line width. You cannot perform this action with the mouse without changing the instrument settings.
I am using the most affordable Wacom pen tablet. But despite all its low budget, with its help, I significantly reduced the time required for retouching and applying masks when processing photos.
How to connect Air Stylus
To use Air Stylus you will need: iPad, application itself, stylus, Mac and a special free application for OS X.
With Air Stylus installed, you must turn on Bluetooth on iPad and Mac. Further, from the site download the application for OS X and install it, after installation, a small application will appear in the menu bar through which you turn on and off the iPad as an external screen. By clicking the Connect button, your iPad will be connected to the Mac, you can now launch Photoshop, Aperture, Illustrator or Pixelmator and use the stylus and iPad as a graphics tablet.
Since the iPad becomes the second screen, in order to work on its touchscreen, you need to move the graphics window to the external iPad screen.
In the settings of the Mac client, you can change the behavior of the iPad and, for example, disable its touchscreen and use it only for presentations and just as a second screen. You can turn on the retina display mode, this function will provide more workspace for your application windows. In addition, you can customize the behavior of the stylus: set hotkeys and adjust its sensitivity.
Can I use a regular tablet as a graphics?
A graphics tablet is almost indispensable when using the “Dodge and burn” technique, and drawing without a graphics tablet is completely impossible.
In addition to the convenience of working with graphics with a stylus, the tablet can be used to surf the Internet. Tablets are excellent at recognizing various movements, such as we used to use on touch phones and tablets, for example, touching the tablet surface with two fingers and changing the distance between the fingers is perceived as increasing or decreasing the screen content. And there are a great many such combinations.
Graphic tablets also have additional buttons to which you can assign any actions, and utilities will allow you to customize the pen to fit your hand.
If you want to seriously do retouching, photo editing, painting or collage creation, then you cannot do without a graphics tablet. Well, which graphic tablet to choose is an individual matter for everyone.
The graphics tablet has the ability to select a work area, for example when working on two monitors.
Connecting a monitor to a laptop and setting up a graphics tablet to the working area of a second monitor.
Xorgtablet for Android
This application will allow you to use your regular tablet as a graphics. With this application, you can connect to your PC and use the GIMP editor. However, do not hope that this will completely replace a graphics tablet, since it is worth remembering that a regular PC will not be able to recognize with what force you press the display, and this will significantly affect the quality of work, and your nerves too. The only option for saving in this situation can be a digitizer integrated into your tablet, which works in tandem with a so-called pen. With this app you will be able to connect via USB cable or Wi-Fi.
One of the disadvantages of this work is the fact that the mouse stops responding in the editor. In addition, the drivers for this application only exist for the Linux operating system.
What makes a graphics tablet different from a regular one?
First of all, it is worth remembering the direct purpose of a regular tablet:
It is used to search for information on the Internet;
For watching movies;
For work in office programs.
A graphics tablet is needed in order to create graphics in special programs, such as CorelDraw. These tablets replace the artist's canvas, brush and palette and help create drawings in digital format.
Air Stylus for iPad
There's also an iPad app that lets you turn your device into a graphics tablet. Because the iPad's screen isn't as responsive to pressure, many have given up trying to use it for similar needs. But thanks to a special program and pen, it still became possible. Unlike a similar app for Android, Air Stylus can transfer images from tablet to computer, and you can control the pressure.
The application cooperates with manufacturers of various pens and has the ability to support such popular graphics editors as Pixelmator and Adobe Photoshop. And the total number of joint programs is about two dozen. Also, the developers plan to cooperate with Windows and Android.
Do I need additional gadgets for graphic tablets?
Some accessories like a mouse and stylus are definitely needed. Actually, with their help, you can realize the ideas of creativity. Using the touchpad and gestures, it is almost impossible to recreate precise lines, shapes and adjust the drawing in the process.
Software conversion
Areas of tasks where the tablet feels great. The broadest: from Internet surfing to performing office tasks. But, as far as graphics are concerned, it's not all that simple. So can a regular tablet be used as a graphics tablet? Sure! To create beautiful visual content on a non-graphics tablet, it is enough to carry out an easy software upgrade. All you need is a tablet, an internet connection, and a stylus. For iOS and Android, the Global Network has its own programs.
Types of additional gadgets for graphic tablets
The easiest way to work in graphics programs on a tablet is with a mouse and stylus. Even better if a stylus with extra nibs. There are other useful things that make the creative process more convenient and easy:
Replaceable stylus nibs. Constant touching of the pen to the working surface of the tablet will certainly lead to grinding, deformation of the tool, which makes it inconvenient to work with it, therefore it is better to change them from time to time. One more thing: these nozzles scratch the surface in different ways, so if you successfully select the tip option for each individual task, you can achieve very interesting design effects.
Replaceable smooth surface. Provides less friction to the nib than a standard pad, thereby allowing the nib to wear less and last longer.
Graphics tablet glove. Prevents unwanted palm contact with the tablet screen or paper. The element is not mandatory, but it has a very beneficial effect on the comfort of the creative process, since with a glove you do not need to constantly hold your hand in weight so as not to touch the touchpad. Available with one or two closed fingers, in different color variations.
Tablet stand. Another handy tool that allows you to hold the gadget at a convenient angle for you and at an optimal height. As a rule, the base of the device is rubberized, which ensures reliable adhesion of the structure and the tablet to the table surface. This accessory is also useful for other tasks, for example, installing a graphics tablet vertically to watch your favorite movie.