Battery Level In Percent For Samsung
Battery Charge Gadgets
The presented selection of battery level indicators will make your laptop or netbook even more stylish! Gadgets can change color depending on the battery level. Each of them has its own unique and inimitable design! In addition, all gadgets from this section create a minimum load on Windows 7.
A gadget for your laptop that shows the current status and remaining time
A cute gadget in the form of a battery showing the battery level
High quality, powerful gadget, for detailed
Gadget battery indicator, with the ability to change the transparency of the background.
A very simple battery charging gadget with no unnecessary settings.
This gadget displays not only the charge level, but also detailed information about
One of the simplest gadgets to show the battery level
Cute mini laptop battery level indicator.
Simple battery level indicator.
Cute desktop gadget showing laptop battery level.
A new version of the Battery Monitor gadget that shows the battery level
Simple desktop app showing battery level
A very simple and very large gadget for keeping track of the battery level.
Cute gadget for Windows 7 that displays the battery level
Another simple desktop gadget that displays battery level.
A very simple gadget showing the battery level of your laptop.
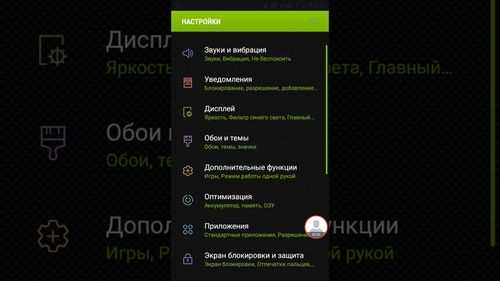
A cute battery level indicator gadget made in the style of an iPhone.
A simple and convenient gadget that displays the battery level of a laptop.
Laptop Battery Indicator for Windows 7 Desktop.
Battery Percentage on Samsung
Samsung Galaxy phones have a built-in function to turn on the display of battery charge in percent, but it is not in the most obvious location for beginners:
- Go to Settings Notifications. On the next screen, click on the item Status bar.
- Turn on Show charging percentage.
After that, your Samsung Galaxy will show the percentage of charge next to the battery icon in the upper right corner of the screen, as required.
Enabling battery percentage display on stock Android 9
In recent versions of Android, you can enable the display of the battery percentage in the status bar using a simple setting (if you do not have one, use the methods from the following sections). Steps to enable:
- Go to Settings and click on Battery.
- Turn on the item Battery level.
These are all the necessary actions, the necessary information should immediately appear at the top of the screen of your smartphone.
Battery percentage on Android built-in system tools (System UI Tuner)
The first method usually works on almost any Android device with up-to-date versions of the system, where there is no charge percentage point in the settings. over, the method works even in cases when the manufacturer has installed its own launcher, which is different from a pure android.
The essence of the way to enable the option Show battery level as a percentage in the hidden settings of the System UI Tuner, having previously enabled these same settings. This will require the following steps:
- Open the notification shade so that you can see the settings button (gear).
- Press and hold the gear until it starts to spin and then release it.
- The settings menu will open with the notification that System UI Tuner has been added to the settings menu. Keep in mind that steps 2-3 are not always obtained the first time (you should not let go immediately, as the gear began to rotate, but after about a second or two).
- Now, at the very bottom of the settings menu, open the new System UI Tuner item.
- Turn on the Show battery level percentage option.
Done, now the percentage of charge will be shown in the status bar on your Android tablet or phone.
Using the Battery Percent Enabler app
If for some reason you cannot turn on the System UI Tuner, then you can use the third-party application Battery Percent Enabler (or Battery with a percentage in the Russian version), which does not require special permissions or root access, but reliably enables the display of battery percentages ( moreover, the same system setting that we changed in the first method just changes).
- Launch the application and check the Battery percentage box.
- You can immediately see that the top line began to display the percentage of the battery (in any case, I had it), but the developer writes that you need to restart the device (completely turn off and on).
Done. At the same time, after you changed the setting using the application, you can delete it, the percentage of the charge will not disappear anywhere (but you have to reinstall it if you need to turn off the charging percentage).
How to enable battery percentage in Android
On many Android phones and tablets, the battery status in the status bar is simply displayed as a fill level, which is not very informative. At the same time, there is usually a built-in ability to enable the display of battery charge as a percentage in the status bar, without third-party applications or widgets, but this function is hidden (except for the latest versions of the system).
In this instruction on how to enable the display of the battery charge as a percentage by the built-in tools of Android 4, 5, 6 and 7 (when writing it was tested on Android 5.1 and 6.0.1), separately on the latest Android 9 Pie and newer, on Samsung Galaxy phones also about a simple third-party application that has one single function toggles the hidden system setting of the phone or tablet, which is responsible for displaying charge percentages. May Help: Battery Drain Fast on Android, How to Find Current Android Battery Capacity.
- Displaying charge as a percentage on Android 9 and newer
- How to enable the battery as a percentage on Android, if there is no such function in the settings (by hidden built-in system tools)
- Battery Percentage on Samsung Galaxy
- Battery Percent Enabler app (battery with percentage for all Android versions)
- Instruction
Note: usually, even without turning on special options, the remaining percentage of the battery charge can be seen if you first pull the notification shade from the top of the screen, and then the quick action menu (charge numbers will appear next to the battery).
Instruction
That’s all. As you can see, it’s very simple and I think there shouldn’t be any problems.
Priority: Maximum Work Productivity
Technologically advanced users, fans of mobile games and other experienced users are united by the desire to use all the capabilities of their gadgets to the fullest, it is not surprising that they have chosen such a powerful smartphone! But how to squeeze the maximum out of the modern flagship filling?
- Turn on the Edge Panel function for quick control of your smartphone, if you have it turned off, we described above how to do this.
- In the display settings, activate the AlwaysOnDisplay mode, with which you will be ready to start working at any time.
- Adjust the power mode of the device, select the High performance mode in the quick settings (Power mode) bar for maximum smartphone performance.
- Use multi-window mode to work with multiple applications at the same time.
- Keep the Galaxy S10’s multi-camera capabilities in mind, including Live Focus for perfect portraits and selfies, cool in motion with stabilization, and spectacular super slow motion.
Priority: smartphone usability
You are one of those who appreciate brevity and simplicity in all areas of life: Yandex.Music selects new music for you, weekly dinners are brought by subscription, and all applications on your smartphone have the most intuitive interface. You need everything around you to be elegant and clear.
- Customize your preferred way to lock your display Samsung provides several options (pattern, PIN, fingerprint) that anyone can choose from. Choose according to your taste!
- You can adjust the sensitivity of the screen of your smartphone to avoid accidental touches to the screen, and adjust it to the level of interaction that is comfortable for you: turn on the Protection against accidental touch function (Settings Display Protection against accidental touch.
- If you want to disable the sensor on the thin, rounded edges of your smartphone from touching when you just hold the gadget in your hand, turn off the Panels function (Settings Display Curved screen Panels Edge (off))
- You don’t have to worry about your smartphone restarting at the wrong time if you turn off the Automatic phone restart function, available in the Device maintenance menu in the settings.
- We all know that it is often much more convenient to dictate a message by voice, rather than typing it on the smartphone screen. To make this process even more comfortable, set up your voice input in the Settings General settings Language and input Text to speech menu. For clearer speech-to-text recognition, use the sliders to select the tone and tempo that suits your voice. For example, click the Play button. In the same menu, you can select one of the speech recognition modules: Samsung TTS module or Google speech synthesizer.
- Even these settings are too many? Contact an Authorized Service Center
Priority: long battery life
You are a resident of a metropolis who leads an active lifestyle and strives to always stay in touch, actively communicating, working and viewing content on a smartphone from morning until late at night. You are tired of looking for sockets and no longer want to depend on wires.
- Perhaps the key recommendation is to adjust the power mode of the device. To do this, select Average or Maximum savings in the quick settings bar (Power mode).
- Customize the battery charge display to always know exactly how long your smartphone’s charge will last. To do this, in Galaxy S10 Settings, follow the path: Notifications Status bar Show charging percentage (enable)
- Use Night Mode to display the phone interface in dark colors. Black pixels for the AMOLED display of Samsung’s flagship are like switched off pixels, so images in dark colors require significantly less power from a smartphone than bright images.
- Don’t forget to turn off apps to avoid running out of battery power in the background. To do this, configure the battery operation: Settings Device maintenance Battery Settings, then enable the Adaptive battery mode, Put to sleep, Auto-disable applications.
- Optimize your device (Settings Device Maintenance Optimize) so that energy is consumed based on how you use your smartphone and which apps you prefer. It is most convenient to do it automatically: Settings Device maintenance Automatic optimization. After that, the smartphone will automatically optimize the operating parameters at the specified time.
How to customize your Samsung Galaxy S10
Millions of users love the Android platform because it allows each of them to customize their mobile devices according to their needs and preferences. In this article, we’ll show you how to get the most out of one of the most advanced Android smartphones today, the Samsung Galaxy S10, depending on what your priority is: All-day battery life, ease of use , maximum performance or information security.
Priority: absolute safety
The Samsung Galaxy S10 line is well suited for those who are worried about the safety of personal data or use a smartphone for confidential tasks, such as business negotiations. Samsung‘s flagship takes information security to a new level: in addition to the Samsung Knox platform and hardware protection for storing personal keys to mobile services, the gadgets also received an ultrasonic fingerprint scanner built into the screen.
- Use the most secure ultrasonic fingerprint feature available to unlock your smartphone screen. By the way, it works even with a film / protective glass on the screen in case you are using certified Samsung accessories In addition, the ultrasonic fingerprint scanner was the first in the world to be certified by the FIDO Alliance Biometric Component.
- Protect yourself in case your smartphone is lost or stolen, Samsung experts have prepared a separate guide for this case.
- Use the Secure Folder app to further protect your important files and information.
Traditionally, Samsung flagships are highly rated by Roskachestvo experts: Samsung Galaxy S10, S10 and S10e take the first, second and third places in ranking of the best smartphones of 2019, Galaxy NOTE 9 is on the fourth. From the TOP-10 devices of 2019, according to Roskachestvo, 7 lines are occupied by the flagship Samsung devices.
The battery icon is missing from the Windows 10 taskbar
After Windows 10 updates, some users lose the battery icon from the taskbar. In today’s article we will describe how to solve this problem.
Earlier we described that after updates the start menu may not work properly, we also described errors that you may encounter during the update, today we will add a solution to the issue with the missing battery icon in this series.
Battery icon is missing from the taskbar
1.Go to “Start” and select “Options” (you can also go to the notification center on the taskbar and select “All options”;
2. In the window that opens, select “Personalization”;
3. In the left side panel, select “Taskbar”, and in the right side, look for and click on “Turn on and off system icons”;
4. Near “Power” if off. Enable if enabled and still no icon. Try turning it off and on. If the icon appears. We say thank you and close the article, or maybe we even click on the advertisement we like (after all, sites often live at the expense of it). If the icon does not appear. Try the method below.
Click on start with the right mouse button and select “Device Manager” (the device manager can be launched in other ways, for example, in the search bar or in the menu, type the command devmgmt.Msc and press Enter)
Open the “Batteries” submenu (two of them should appear in the list) = click on the first with the right mouse button and select “Disable” = do the same with the second = now click on the first with the right mouse button and select “Enable”, do the same with the second. After these steps, restart your computer and see if the problem is solved.
Also, some users deleted these batteries in the device manager, rebooted the computer and the icon appeared again. In general, the options are written for you. Write whether they helped you or not, also if you know other ways to resolve this issue. Write in the comments. Good luck # 128578;