How To Create An Apple Id On Iphone And Computer
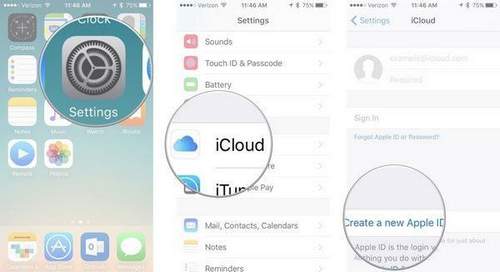
How to create Apple ID on iPhone?
First of all, consider all this on an iPhone. Therefore, we pick up our smartphone and repeat after me. We find the standard App Store application and launch it.
Here at the very beginning is an important point. You need to select a free application and go to the download page. Next, I’ll explain why we are doing this.
I chose this toy. Click Download and install in a second.
They say we need to log in, or else “Create Apple ID”. Naturally click on the second item.
The registration process begins. First of all, you need to choose a country. I will choose Ukraine. If you suppose you need Russia, then it will most likely substitute automatic ones, and if not, then scroll through the list and find the country you need. After selecting, click Next.
We accept the terms of the agreement. Click Accept and Accept again.
Next you need to enter your real mail address. I recommend using mail from Gmail. We come up with a password. Here, note that the password must contain both letters and numbers, and at the same time must be at least one uppercase, that is, a capital letter. For example, I created the password Testpass1234.
I go down below and here, to ensure security, you need to choose three different questions and answer them. This data will be needed in case you suddenly lose access to your Apple ID, that is, if, for example, you forget your password or something like that.
Fill out the answers to the questions and go down even lower. Here you can enter additional emails, but this is not necessary.
Enter the date of your birth even lower. Please note if you are under 18 years old, then you will not be missed registration. Therefore, indicate the year so that you are 18 years old.
Next, turn off unnecessary items so that extra letters do not come to the mail.
The next stage of registration. This is a credit card add-on for Apple ID. Remember at the beginning we tried to download a free application. We did this in order to make it possible here not to indicate our card. There is a No item. Choose it!
We chose it we go down and enter our data. Name, surname, street, house number, city and postal code.
And below we are asked to enter a mobile number. I will try to enter not the real one, I hope it will give a ride. So, it seems like nothing else needs to be filled here. Click Next.
We are told that a verification letter was sent to our mail. You need to follow the link there.
I immediately got a message in the mail, there you need to find a link to confirm. Click “Confirm Address”.
Enter the password that was used during registration.
And the account is verified. Throws us back to the App Store and again asked to enter a password, do not be surprised, here you constantly need a password. I sometimes wonder how much you can enter a password each time.
Now try again Install and Download this toy.
No, well, they are kidding, again you need to enter the password. Okay.
So, you can remember the password for 15 minutes. Oooh. as long as 15 minutes, they will not ask me for a password. Really. Good.
Well, everything is ready, go to the last screen and here is our downloaded and installed game.
By the way, if we return to the App Store on the first page Selection and go down to the very bottom, then we can make sure that the Apple ID is now logged in.
How to create an Apple ID from a computer?
If you have any errors when creating an Apple ID on an iPhone, or if you simply are not comfortable entering all the data on your phone, you can create an Apple ID from your computer. I think this is made even easier!
Go to the Apple website https://appleid.apple.com and find the Create Apple ID link. Push it.
As in the case of creating an Apple ID on the iPhone, we need to fill out a bunch of fields here. Mail, password, answers to 3 security questions and security code. Fill in and click Continue.
To confirm the address you need to enter the code that I threw into the mail.
I found the code and this is 619221.
I come back and enter it in the form.
Well, that’s it. In this case, we were not even asked to indicate your card details, name, address. Although there is this data to add.
Well, let’s now go back to the iPhone and see if they let us through with this username and password.
Launch the App Store again and drop to the bottom. Click Login and fill out.
We are told that this Apple ID has not yet been used in the iTunes Store and you need to click View.
Still, you have to choose a country, accept the terms of the agreement and enter your data. Here, because without them does not pass. You must at least indicate the country, enter the name, address and city.
After filling in all the fields, we are told that now an account for the iTunes Store has been created.
Now you can try to download something with this Apple ID.
Everything works loading goes!
Well, here, as you can see, you can register both on an iPhone and on a computer.
Sign up for the iTunes Store in iTunes
There is another way to register. If you need to create an Apple ID so that later on the phone you do not need to enter other data, then for this we need to register on the computer through the iTunes program. I remembered the first time I registered to download applications, I did it through the iTunes program.
There you can also choose a free application and try to download it, we will be offered to either log in or create a new account. We naturally choose to create an account and fill out the fields that are already familiar to us.
Well friends, we sorted out this issue and once again I remind you that in order for you not to ask for your card details at the registration stage, and there was a NO item, you need to remember to select a free application at the beginning.
That’s all, creating an Apple ID on an iPhone or computer is very simple. See you in new lessons and articles. Until!